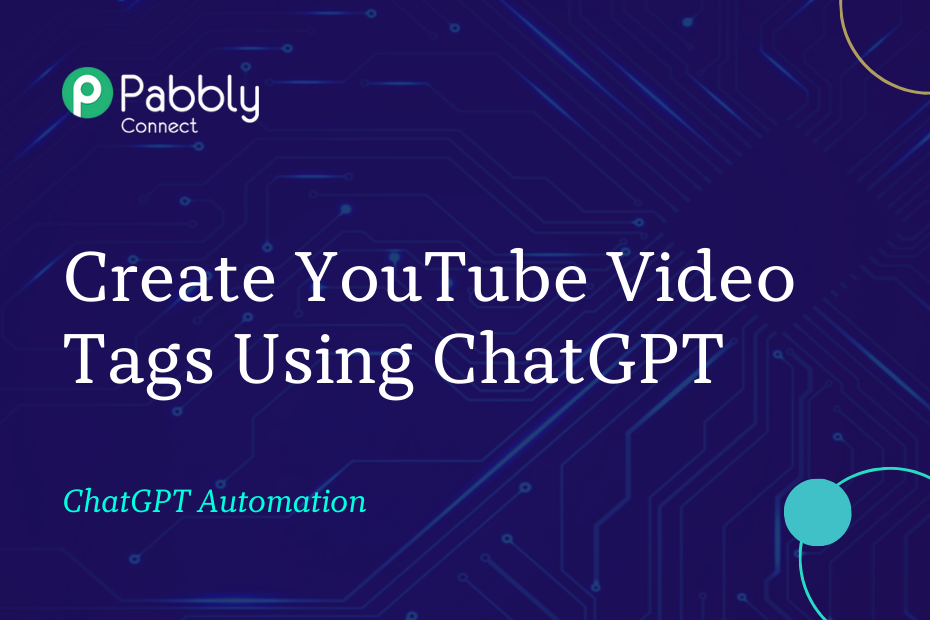This post will explain how to combine ChatGPT with Google Sheets to create tags for your YouTube videos automatically. Once you have completed the setup, every time you enter a new video topic in your Google Sheets spreadsheet, ChatGPT will produce tags for the video, and the tags will be stored in the same sheet.
This automation requires a simple one-time setup, for which we will use Pabbly Connect.
We will initially connect Google Sheets to Pabbly Connect to obtain the video topic, then connect Pabbly Connect to ChatGPT to generate tags, and finally reconnect Pabbly Connect to Google Sheets to save the generated tags in the same spreadsheet.
Step to Automatically Generate YouTube Video Tags Using ChatGPT
1. Sign In / Sign Up to Pabbly Connect and Create a Workflow
2. Setup Google Sheets as the Trigger App to Fetch Video Title
3. Setup ChatGPT as the Action App to Generate Tags
4. Setup Google Sheets as the Action App to Store the Tags
Step 1:- Sign In / Sign Up to Pabbly Connect and Create a Workflow
A. Sign In / Sign Up
To begin this process, visit Pabbly Connect and create your account by clicking on the ‘Sign Up Free’ button. You can also click on Sign In if you already have an account.

Click on the Pabbly Connect ‘Access Now’ button

B. Create Workflow
To create a new workflow, click the ‘Create Workflow’ button.

Name your workflow, and click on ‘Create’.
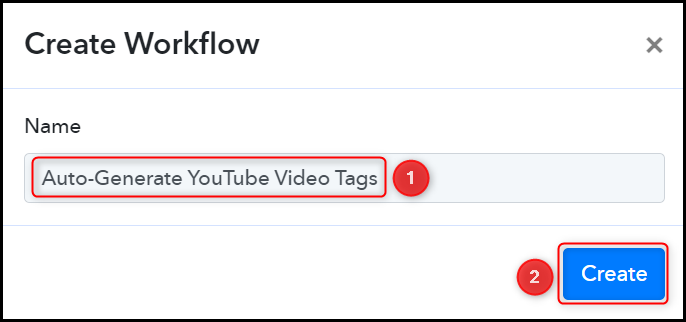
Step 2:- Setup Google Sheets as the Trigger App to Fetch Video Title
Next, we’ll examine the steps involved in setting up a link between Google Sheets and Pabbly Connect that enables us to retrieve the title of your YouTube video from Google Sheets.
A. Trigger App
Trigger allows us to choose the application that will retrieve the data for Pabbly Connect. In our instance, it would be Google Sheets.
Choose ‘Google Sheets’ as the Trigger App and select ‘New or Updated Spreadsheet Row’ as a Trigger Event.

B. Webhook URL
A new Webhook URL will get generated. You will use this Webhook URL to create a connection with your Google Sheets account. Copy the Webhook URL.

Upon copying the Webhook URL, Pabbly Connect will begin searching for data from Google Sheets, as denoted by the rotating Waiting for Webhook Response button.

C. Connect Google Sheets Account
To establish a connection with your Google Sheets account, navigate to the spreadsheet you wish to retrieve data from, click on Extensions > Add-ons > Get add-ons, and search for ‘Pabbly Connect Webhook’.
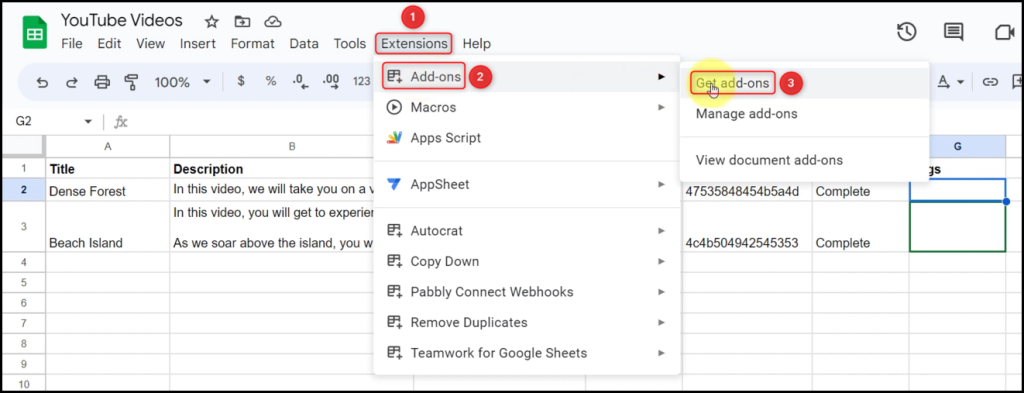
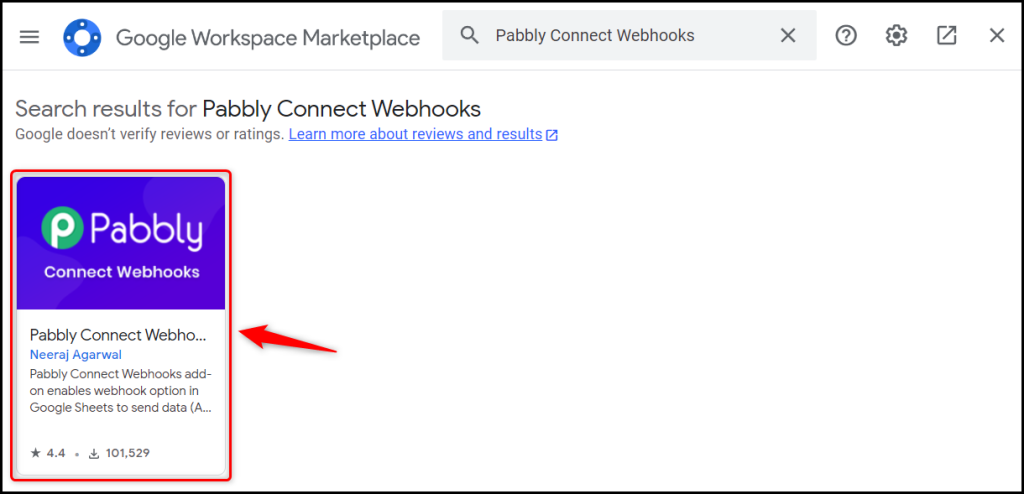
Install the Pabbly Connect Webhook extension.
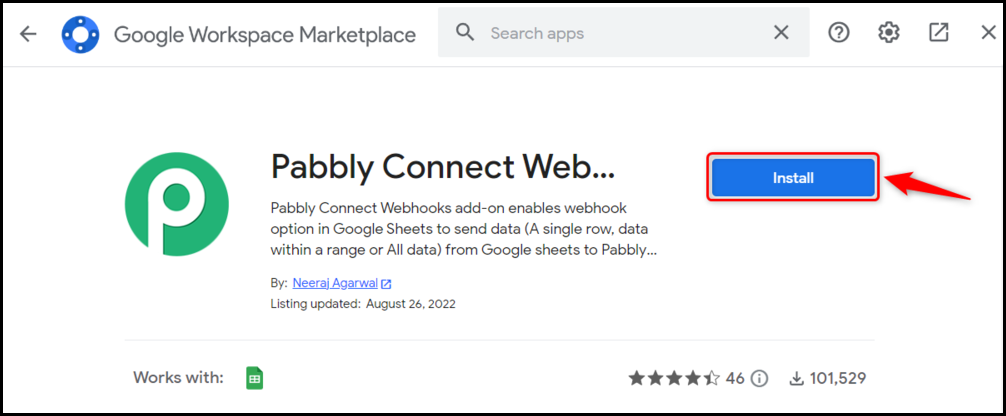
After installing the add-on, again click on Extension > Pabbly Connect Webhooks > Initial Setup.
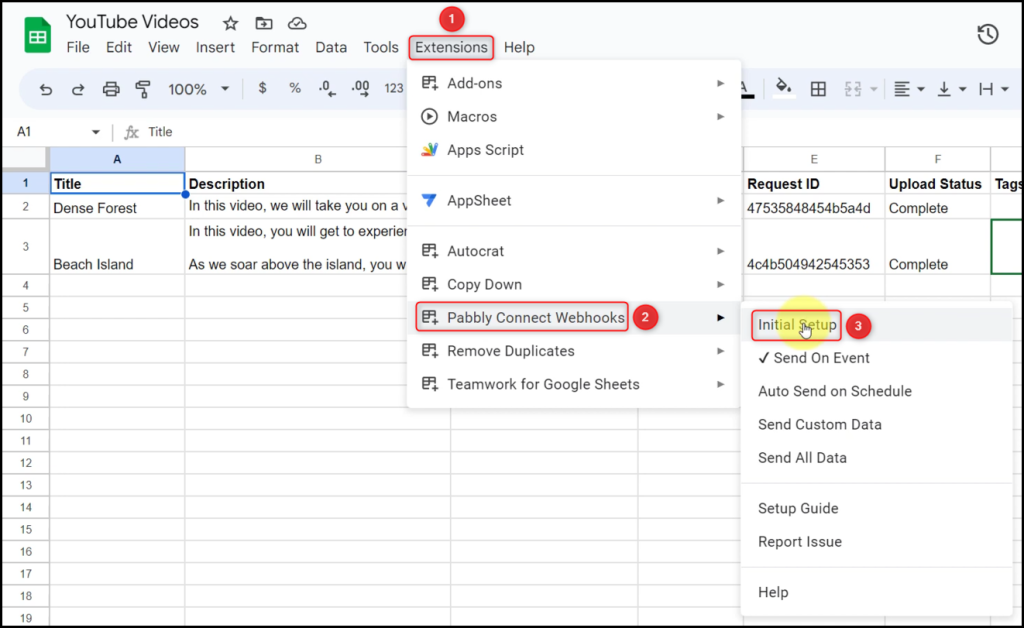
Paste the previously copied Webhook URL, specify the name of the last column where the data is located, and then select ‘Send Test’.
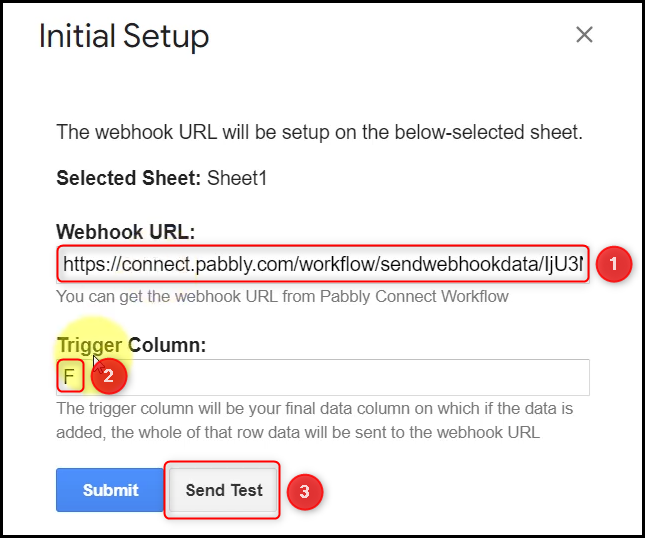
Once the test data is sent successfully, click on ‘Submit’.
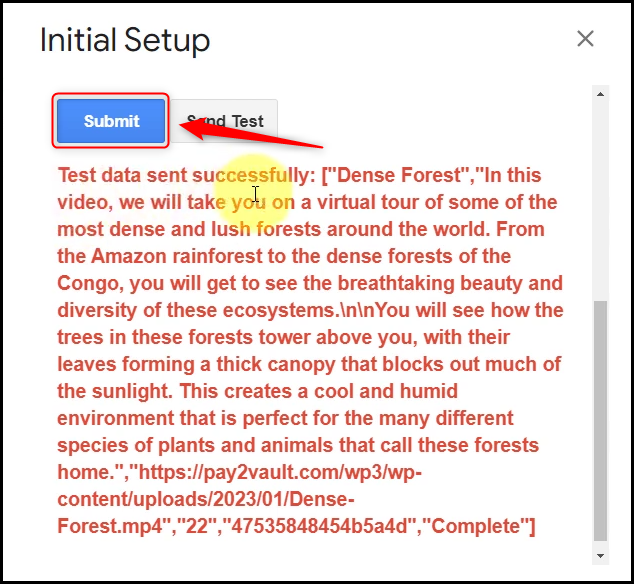
At last, click on Extension > Pabbly Connect Webhooks > ‘Send On Event’.
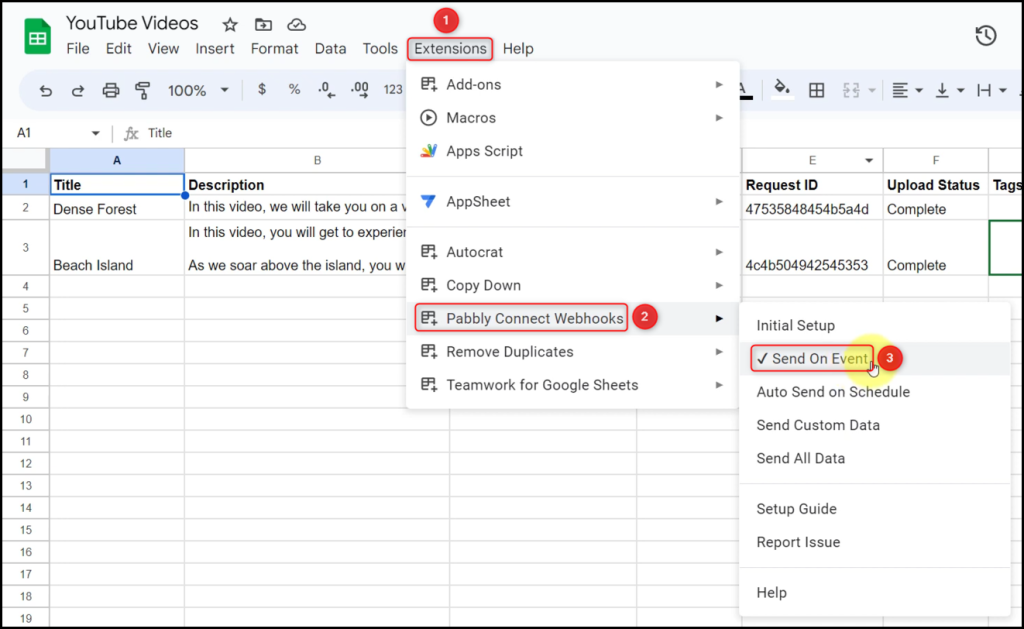
Expand Response Received, under which the captured data must be visible, thereby confirming the successful establishment of the connection.
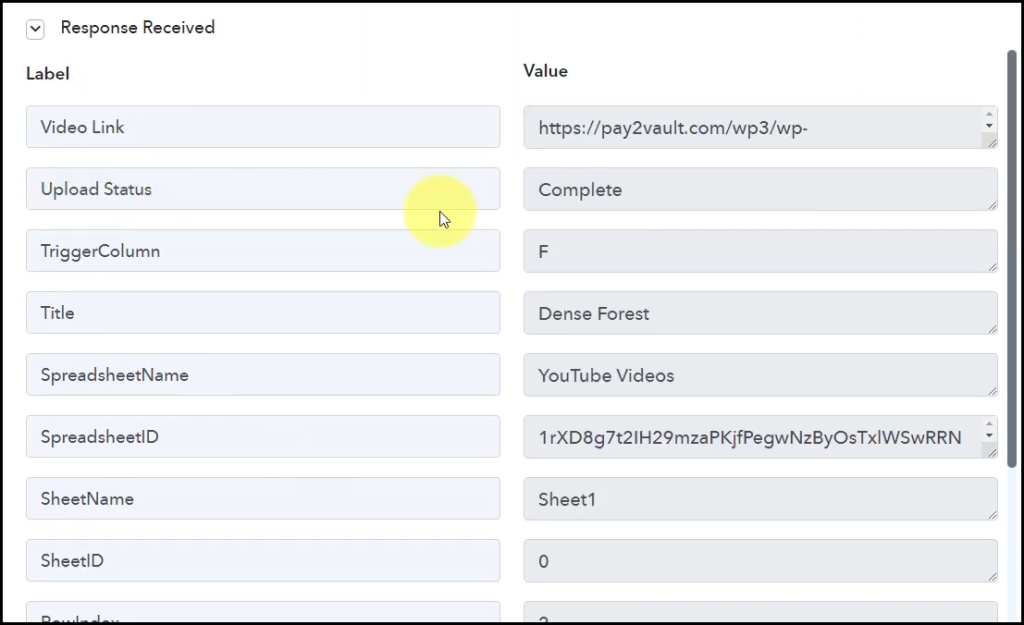
Step 3:- Setup ChatGPT as the Action App to Generate Tags
Action allows us to choose the application that will get executed by the workflow trigger.
Our primary goal is to create tags for the YouTube video by utilizing the information obtained from Google Sheets. To accomplish this, we will employ ChatGPT as our Action App.
A. Action App
Choose ‘ChatGPT’ as the Action App, select ‘Ask ChatGPT’ as the Action Event, and click on ‘Connect’.
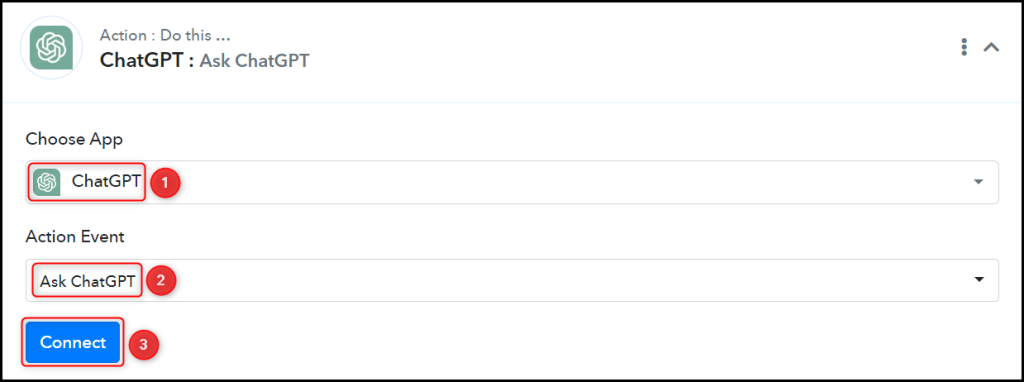
B. Connect ChatGPT Account
To connect with your ChatGPT account, select ‘Add New Connection’. You will be prompted to enter your API Token. Find your API Token by clicking on the ‘OpenAI API Keys page’ button.
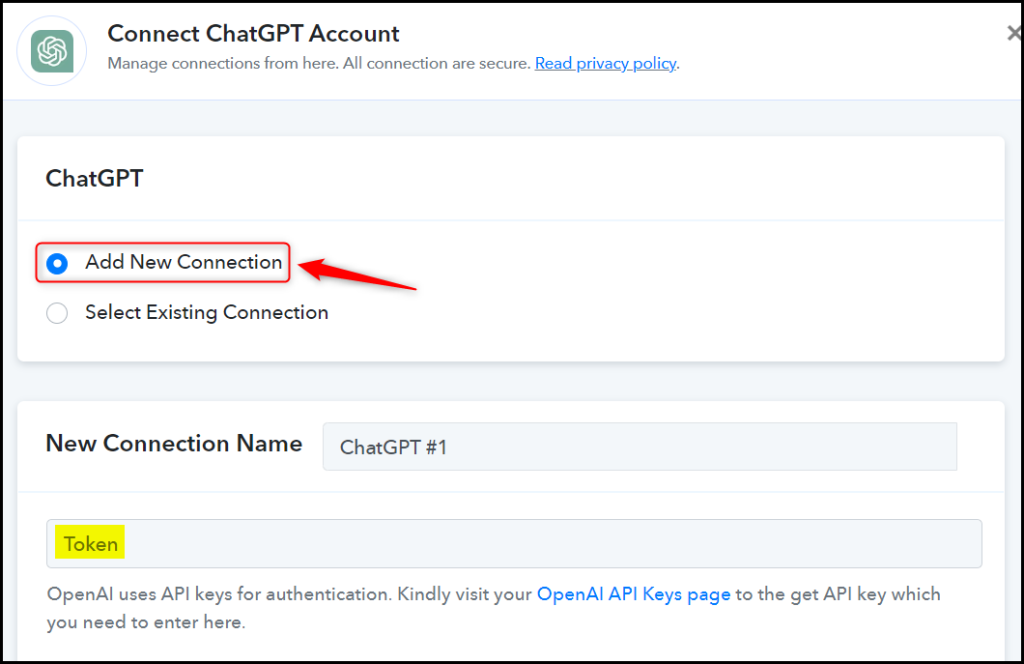
Generate and copy your API Token, paste it into its given field, and click on ‘Save & Send Test Request’.

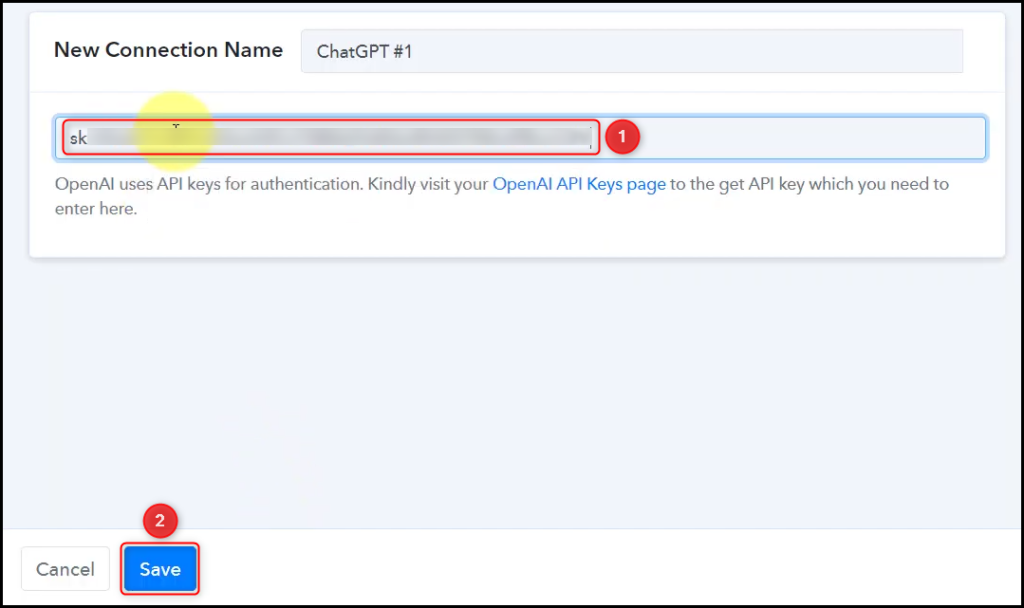
Choose the AI Model you want to use for generating the video tags.

C. Map Prompt
Once you have successfully linked your ChatGPT account, the only remaining task is to map the video details from the previous step. Mapping ensures our data remains and changes as per the received responses.
Provide a Prompt by mapping the video details from the step above, and click on ‘Save & Send Test Request’.
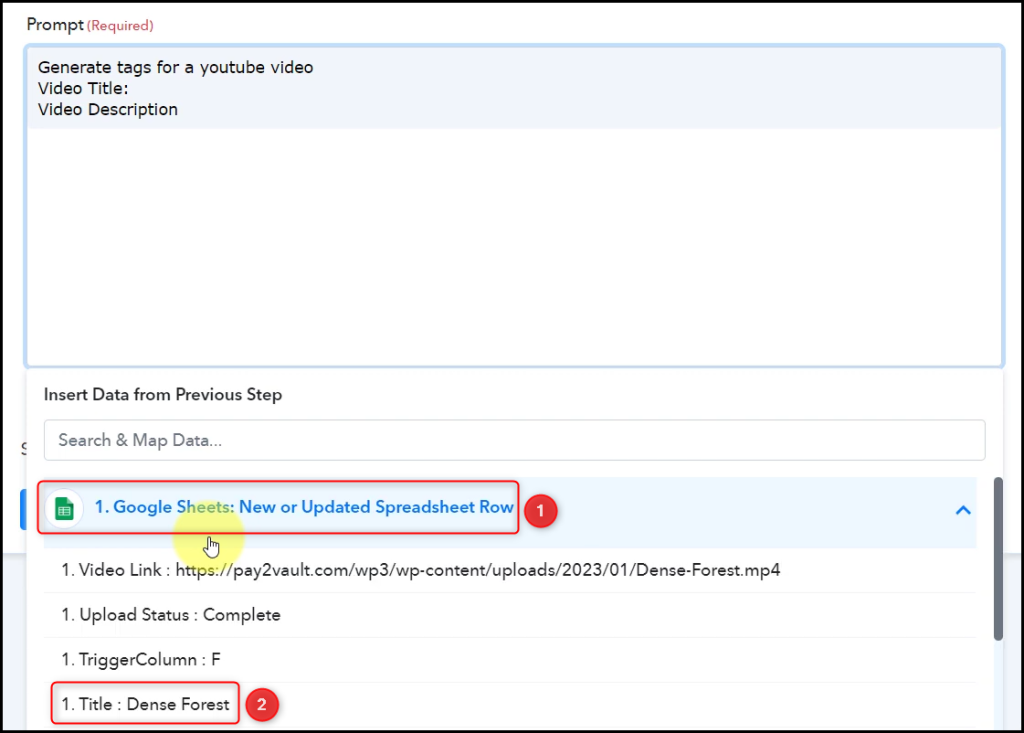
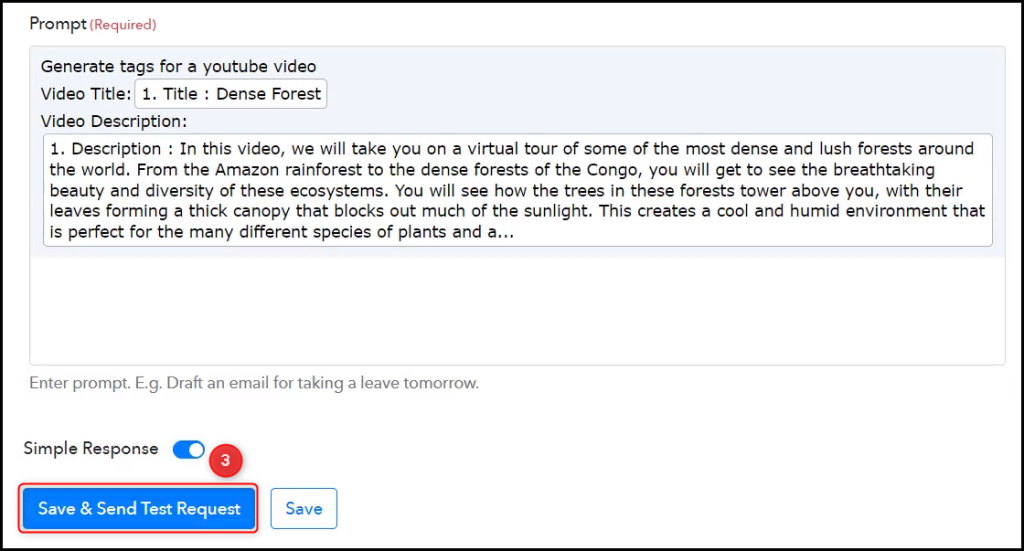
As soon as you click on Save & Send Test Request, ChatGPT will instantly generate a tags for the given video.
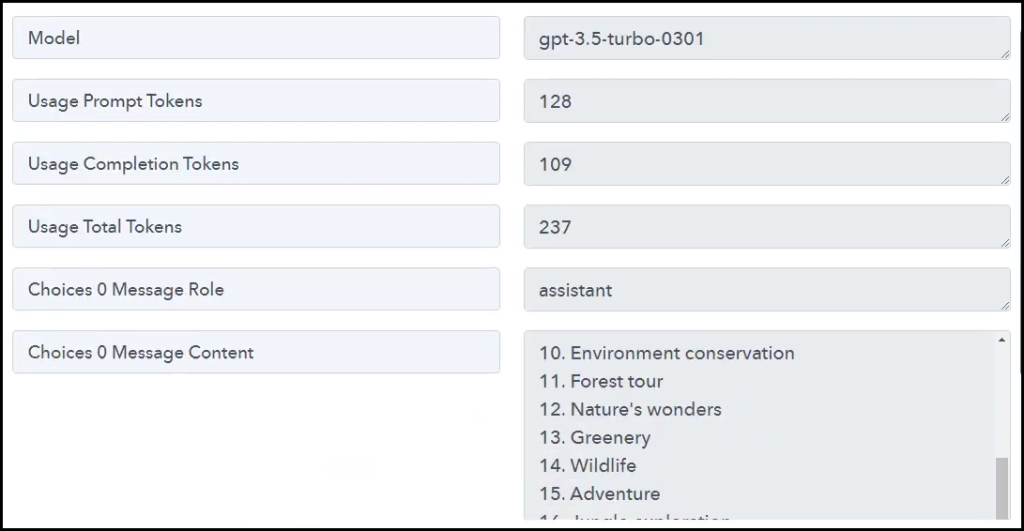
Step 4:- Setup Google Sheets as the Action App to Store the Tags
After generating the tags, our next step is to save them into our Google Sheets spreadsheet. It can either be the same spreadsheet that you are already using to capture the subject or a new one altogether. Regardless of the scenario, we will need to configure Google Sheets as our Action App.
A. Action App
Choose ‘Google Sheets’ as the Action App, select ‘Update Cell Value’ as the Action Event, and click on ‘Connect’.
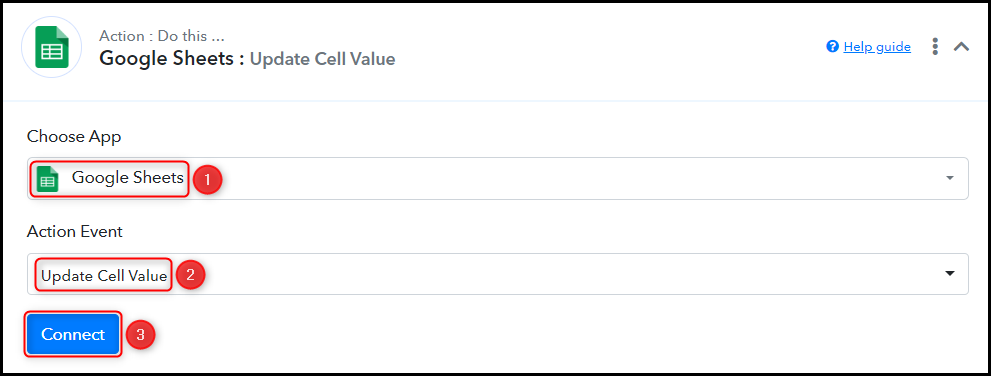
B. Connect Google Account
To connect with your Google Sheets account, select ‘Add New Connection’ and click on ‘Connect with Google Sheets’. Additionally, give permission for authorization.
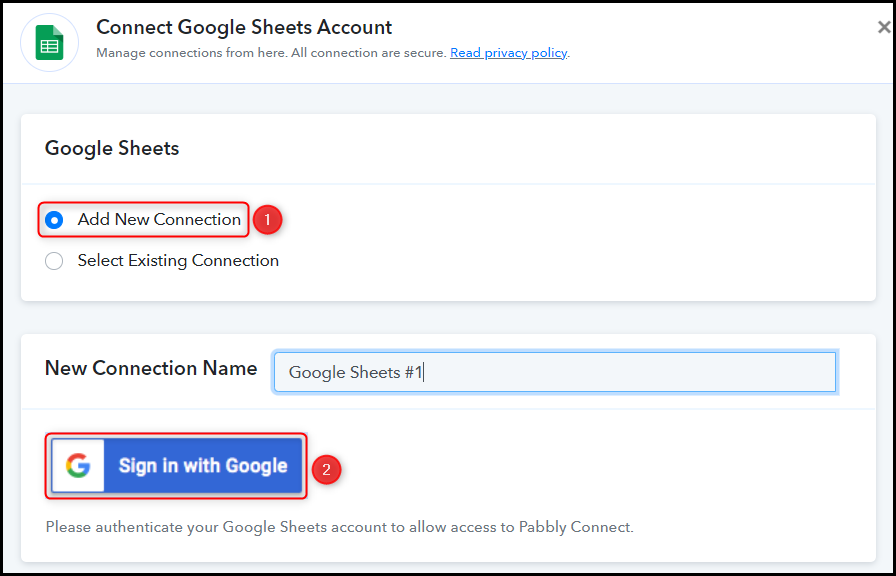
Specify the cell Range where you intend to store your tags.

In Value, map the generated tags from the previous step, and click on ‘Save & Send Test Request’.
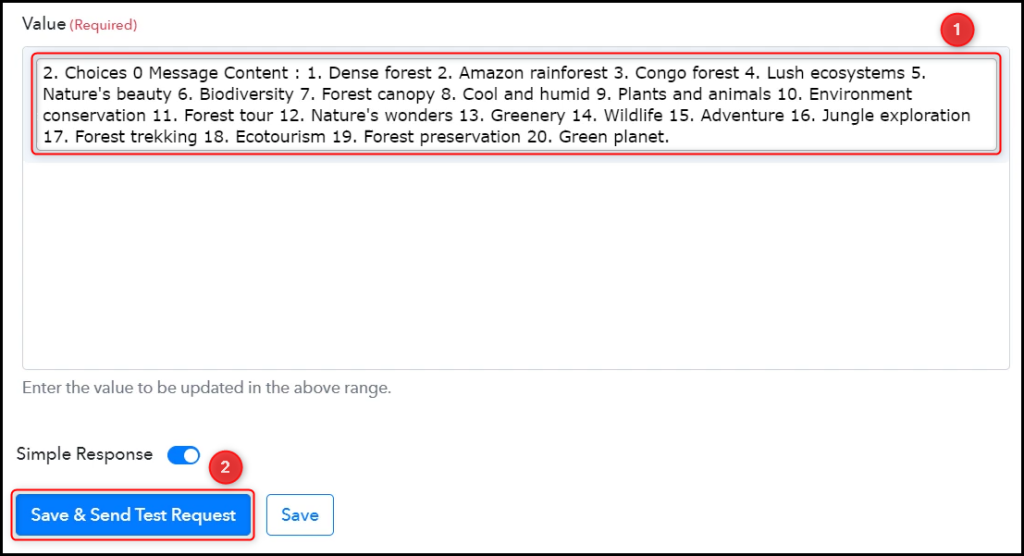
Once you click on Save & Send Test Request, the tags will be stored in your Google Sheets spreadsheet.
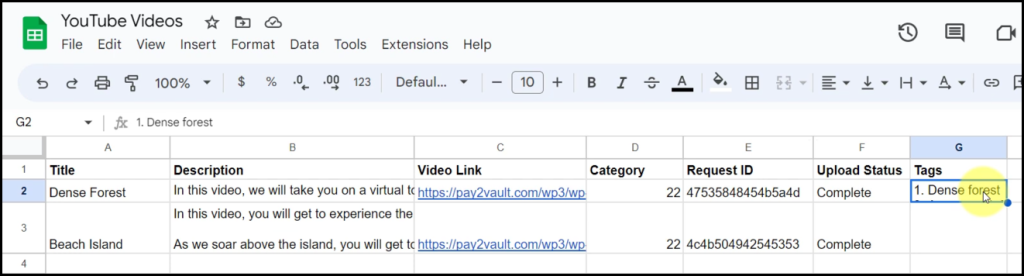
The integration of ChatGPT and Google Sheets has been accomplished, and our automation is now fully operational. Whenever video details are entered into your Google Sheets spreadsheet, ChatGPT will automatically generate tags for the corresponding YouTube video, and save them within the same Google Sheets spreadsheet.
You can copy this entire workflow by clicking this link.
Sign Up for a free Pabbly Connect account, and start automating your business
Subscribe to our Youtube Channel for more such automation
For any other queries, visit our forum