This post outlines the steps to integrate Google Sheets with Interakt for automated product catalogue sharing via WhatsApp whenever new customer details are added to the Google Sheets spreadsheet.
This automation requires a simple one-time setup, for which we will use Pabbly Connect.
The process involves linking Google Sheets with Pabbly Connect to capture new contacts, and then connecting Pabbly Connect with Interakt to send the product catalogue through WhatsApp.
Steps to Automatically Share Product Catalogue on WhatsApp
1. Sign In / Sign Up to Pabbly Connect and Create a Workflow
2. Setup Google Sheets as the Trigger App to Fetch Contacts
3. Setup Interakt as the Action App to Send Product Catalogue
Step 1:- Sign In / Sign Up to Pabbly Connect and Create a Workflow
A. Sign In / Sign Up
To begin this process, visit Pabbly Connect and create your account by clicking on the ‘Sign Up Free’ button. You can also click on Sign In if you already have an account.

Click on the Pabbly Connect ‘Access Now’ button

B. Create Workflow
To create a new workflow, click the ‘Create Workflow’ button.

Name your workflow, and click on ‘Create’.
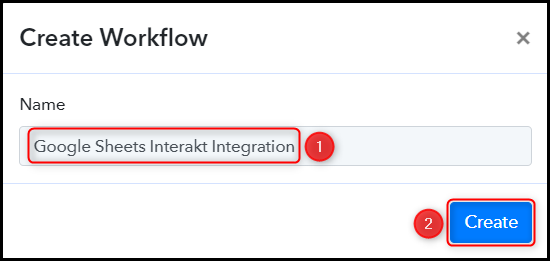
Step 2:- Setup Google Sheets as the Trigger App to Fetch Contacts
Let’s now go over the process of connecting Google Sheets to Pabbly Connect, enabling us to extract contact information from a Google Sheets spreadsheet.
A. Trigger App
Trigger allows us to choose the application that will retrieve the data for Pabbly Connect. In this instance, it would be Google Sheets.
Choose ‘Google Sheets’ as the Trigger App and select ‘New or Updated Spreadsheet Row’ as a Trigger Event.

B. Webhook URL
A new Webhook URL will be generated for you. You will use this URL to establish a connection between your Google Sheets account and Pabbly Connect. Copy the Webhook URL.

After you’ve copied the Webhook URL, Pabbly Connect will start searching for data from your Google Sheets account, as indicated by the rotating Waiting For Webhook Response button.

C. Connect Google Sheets Account
To establish a connection with your Google Sheets account, go to the spreadsheet where you want to input the data, click on Extensions > Add-ons > Get add-ons, and search for ‘Pabbly Connect Webhook’.
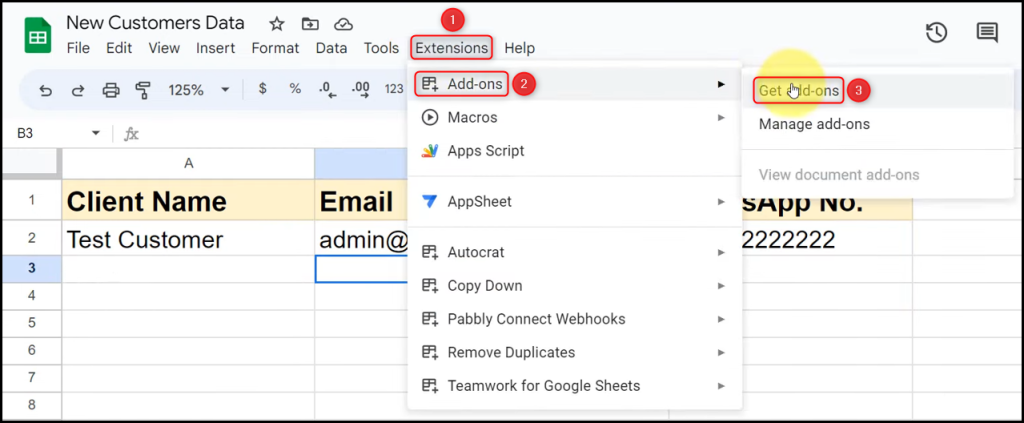
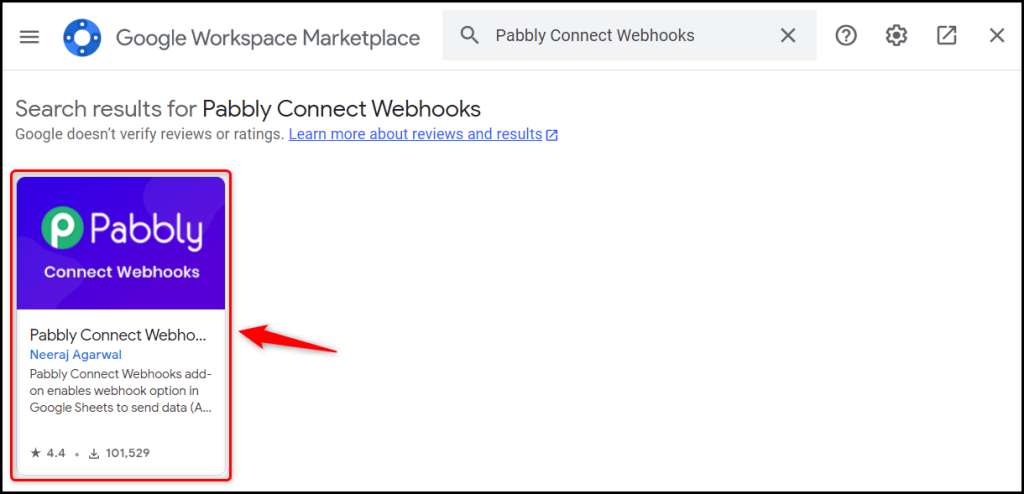
Install the Pabbly Connect Webhook extension.
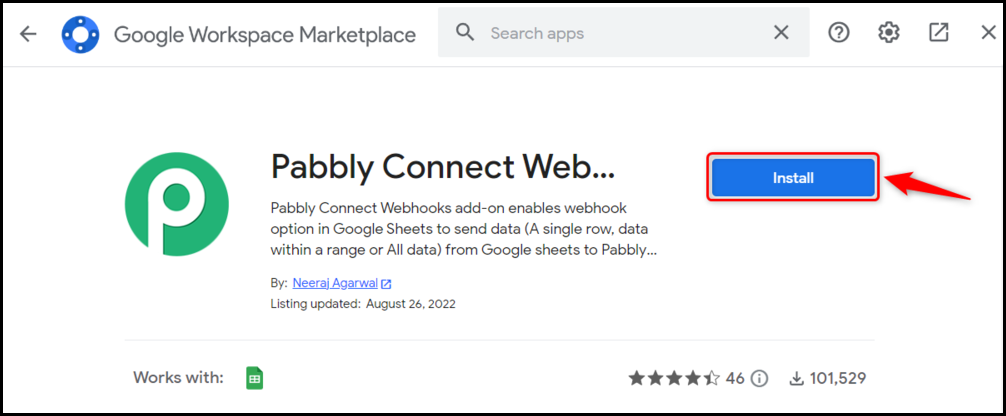
After installing the add-on, again click on Extension > Pabbly Connect Webhooks > Initial Setup.
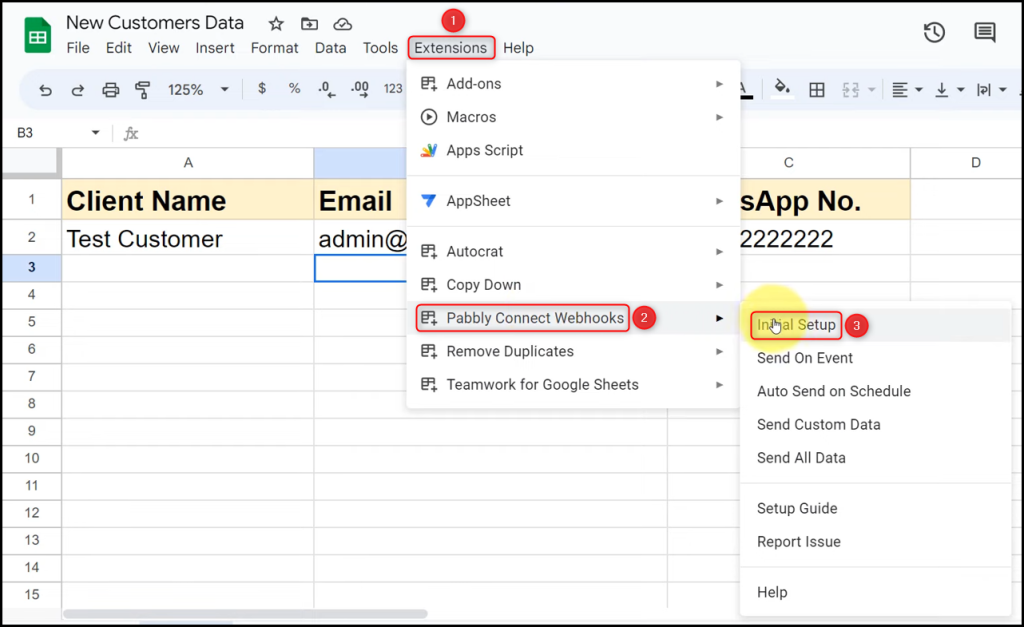
Paste the Webhook URL that we copied earlier, and in the Trigger Column, mention the name of the last column in which the data is available, and click on ‘Send Test’.
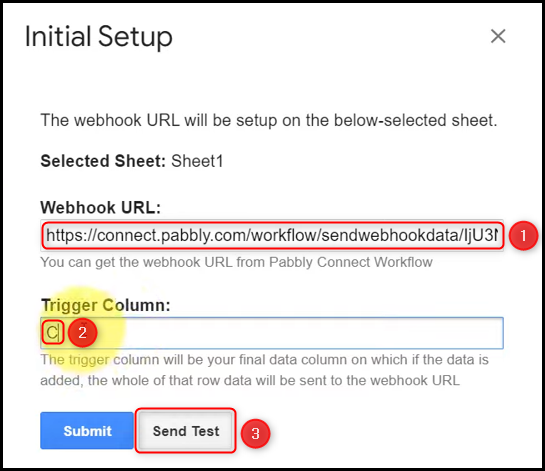
After the data has been sent successfully, click on the ‘Submit’ button.
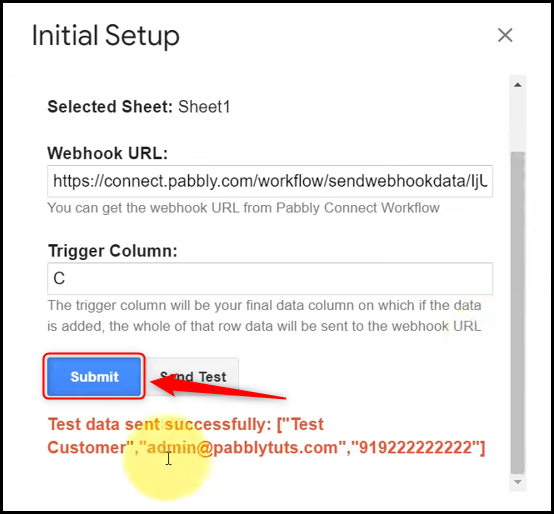
Now, click on Extension > Pabbly Connect Webhooks > ‘Send On Event’.
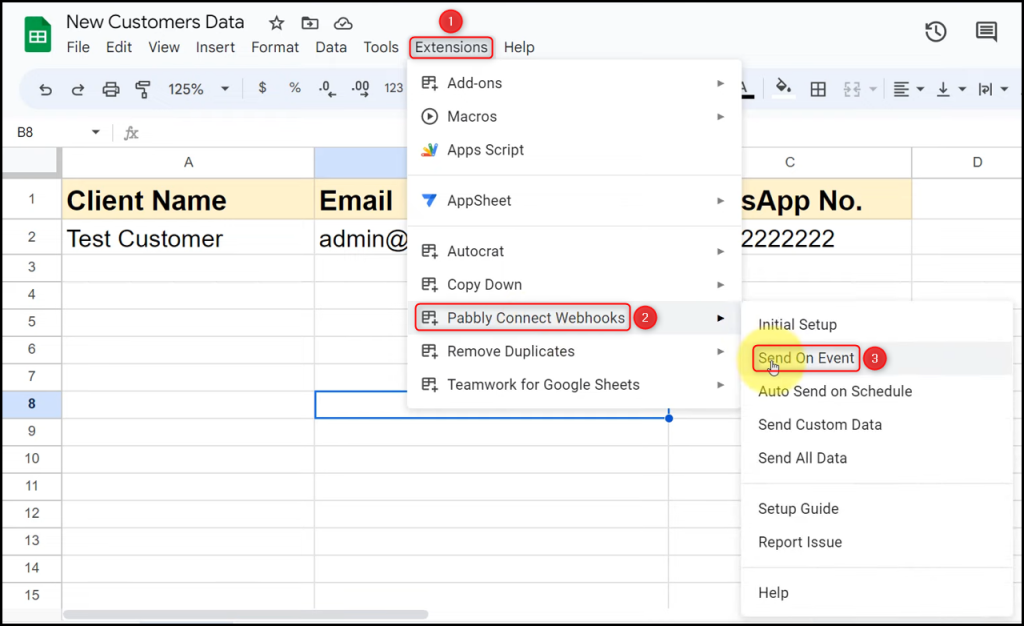
To verify that our connection has been established, please switch to Pabbly Connect and expand the Response Received section to check if the contact details you entered are visible.
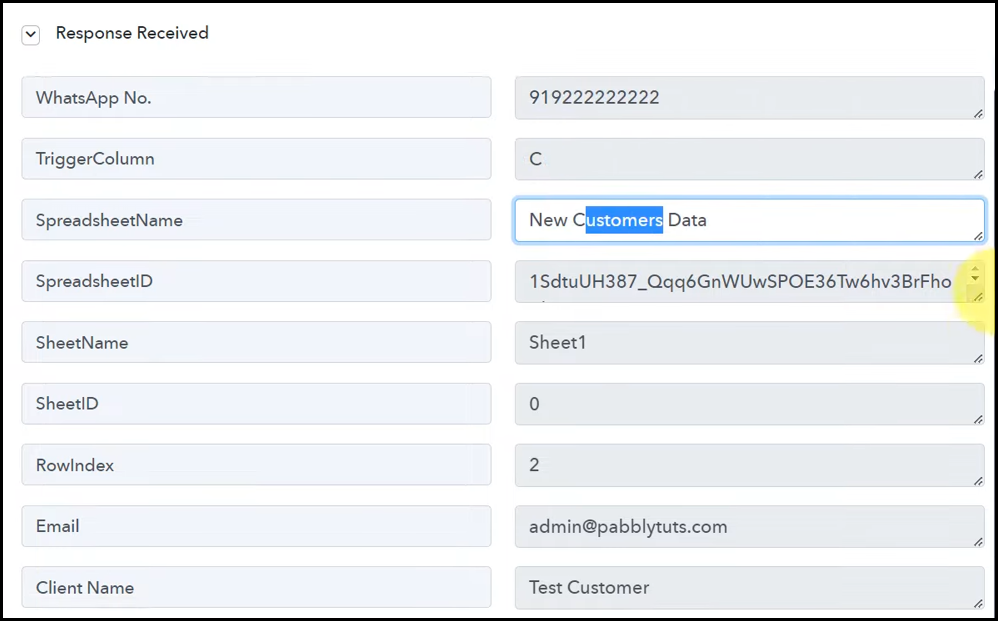
Step 3:- Setup Interakt as the Action App to Send Product Catalogue
Action allows us to choose the application that will get executed by the workflow trigger.
Our primary goal is to send WhatsApp messages containing product catalogue to the contacts we collected from Google Sheets. To accomplish this, we will use Interakt as our Action App.
A. Action App
Choose ‘Interakt’ as the Action App, select ‘Send WhatsApp Template Message’ as the Action Event, and click on ‘Connect’.
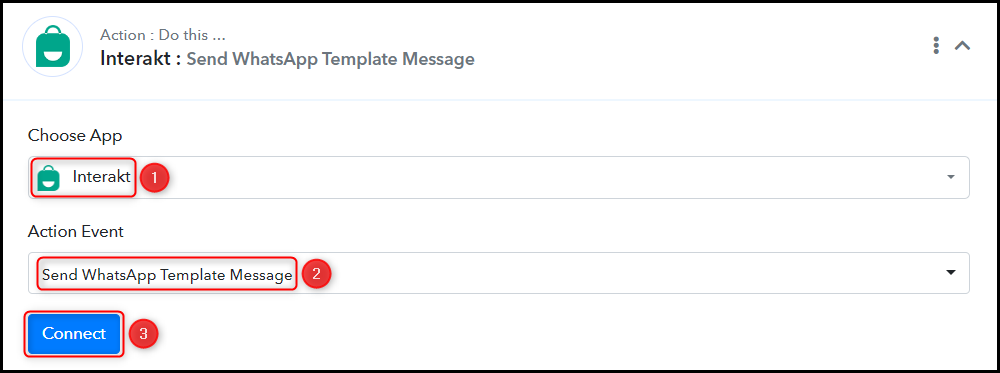
B. Connect Interakt Account
To connect with your Interakt account, select ‘Add New Connection’. You will be asked to provide your ‘Secret Key’.
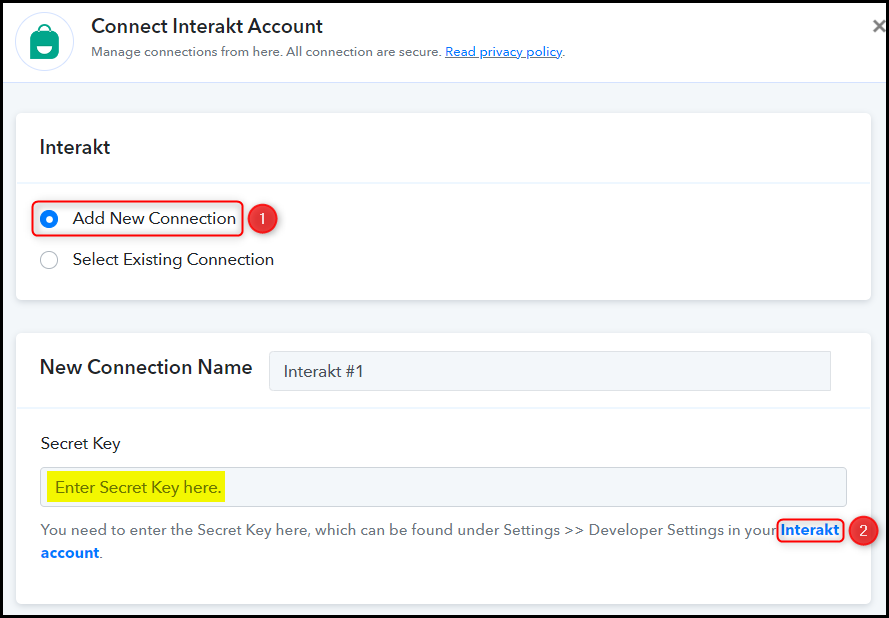
Navigate to your Developer Settings, and copy the ‘Secret Key’.
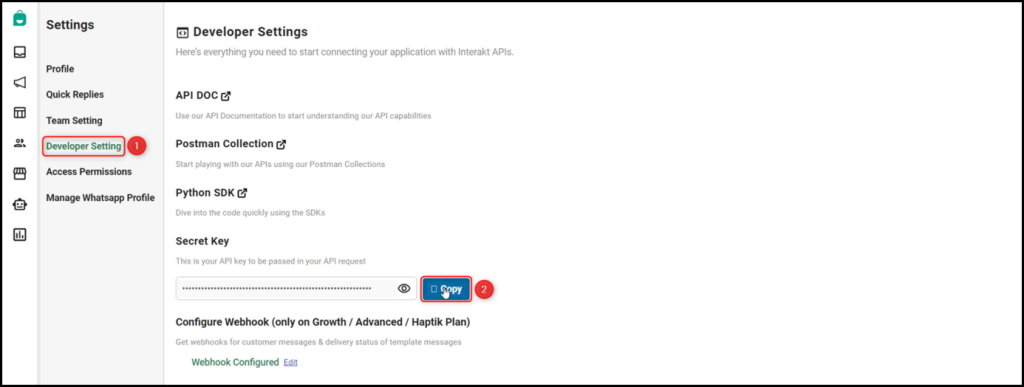
Paste the copied ‘Secret Key’ into its designated field and then click on the ‘Save’ button.
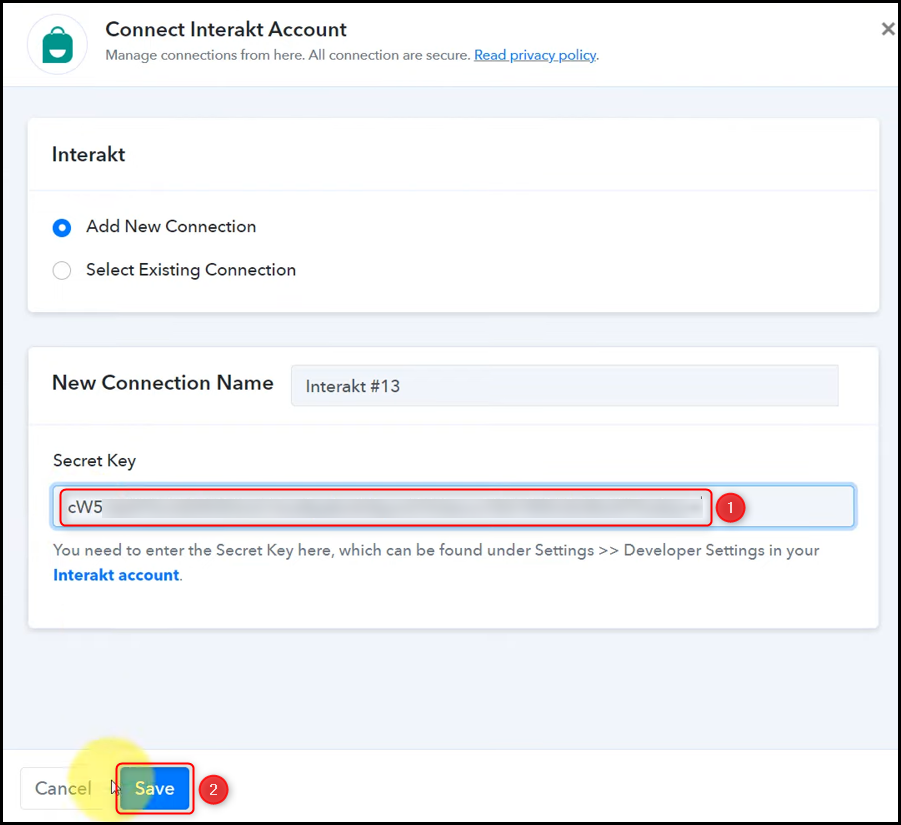
C. Map the Necessary Fields
Having successfully connected your Interakt account, the next step is to map the contact details from the previous step. Mapping allows our data to remain dynamic and adaptable based on the received responses.
Map the Full Phone Number from the step above.
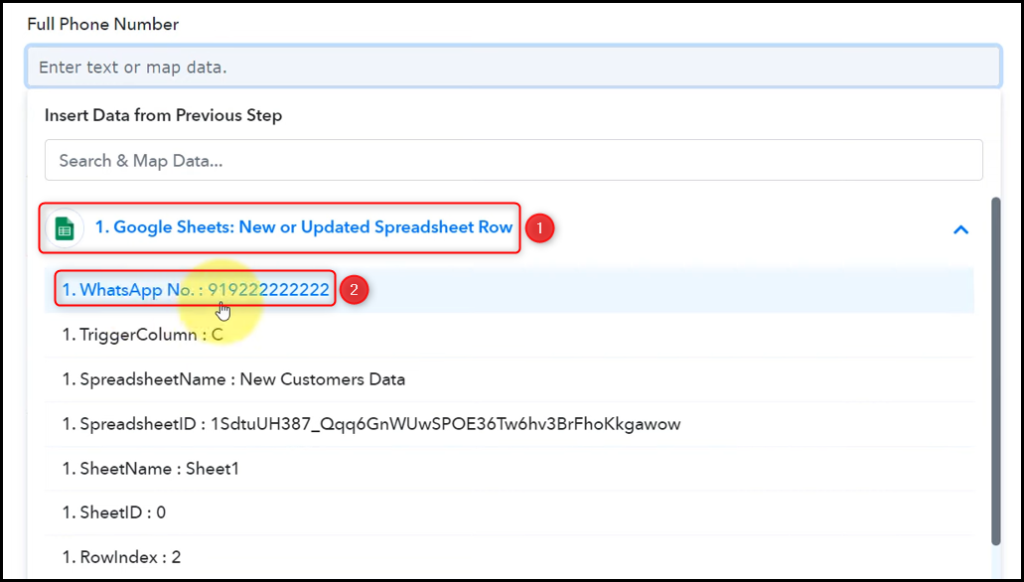

To locate the Template Code Name, navigate to the template you want to use for sending the message, copy the Template Code Name from the URL, and paste it into the assigned field.
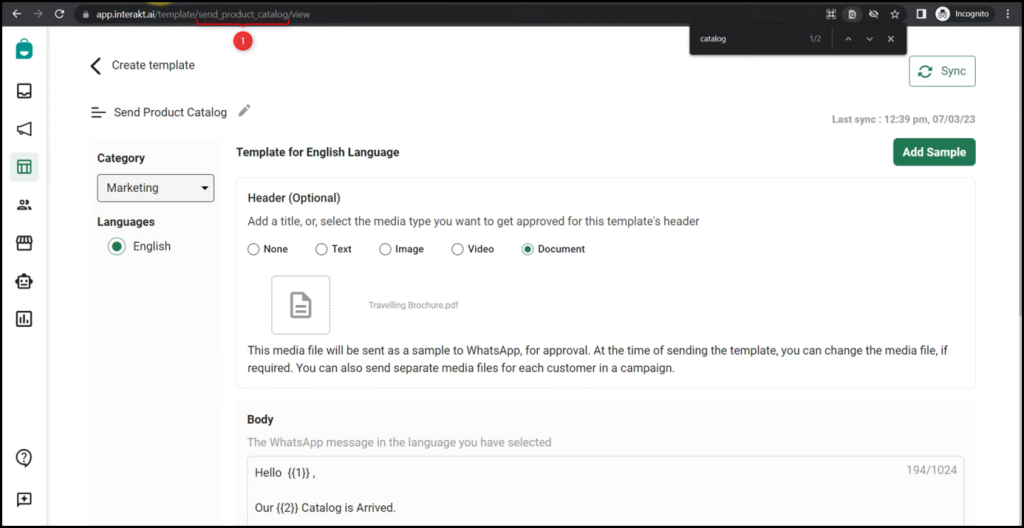

Enter the Language Code of your template.

To include the product catalogue in your message template, enter the link to the document in the Header Value section.

In our message template, there are Body Variable Values which allow us to include placeholders that will be replaced with particular information in your message, such as names, email addresses, dates, times, ID numbers, and other data. To add a body variable to your template, just enclose your variables within double curly braces {{variable}}.
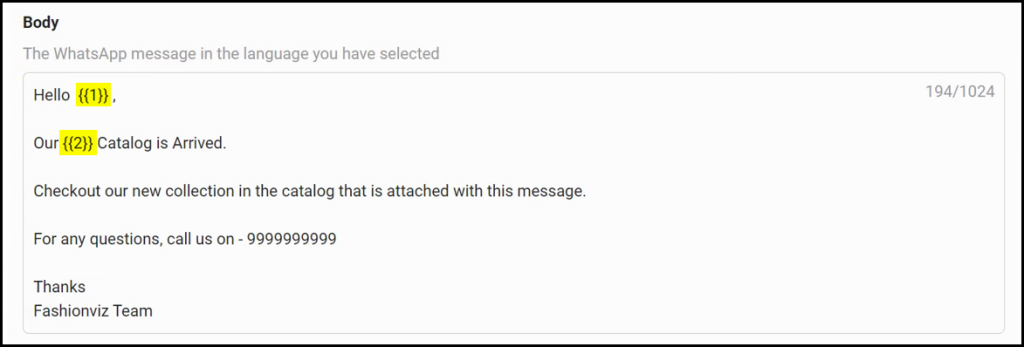
In the Body Variable Values field, insert the data that you want to replace the variable values with.

Similarly, select / map the other fields, leaving the unnecessary ones empty, and click on ‘Save & Send Test Request’.
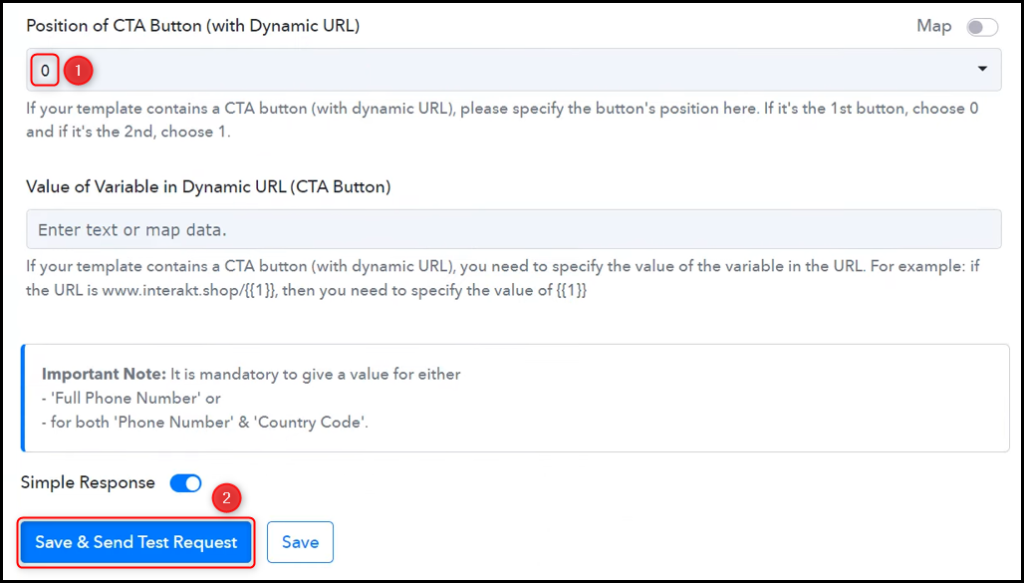
As soon as you click on Save & Send Test Request, a WhatsApp message containing the product catalogue will be sent to the contacts that have been added to your Google Sheets spreadsheet.
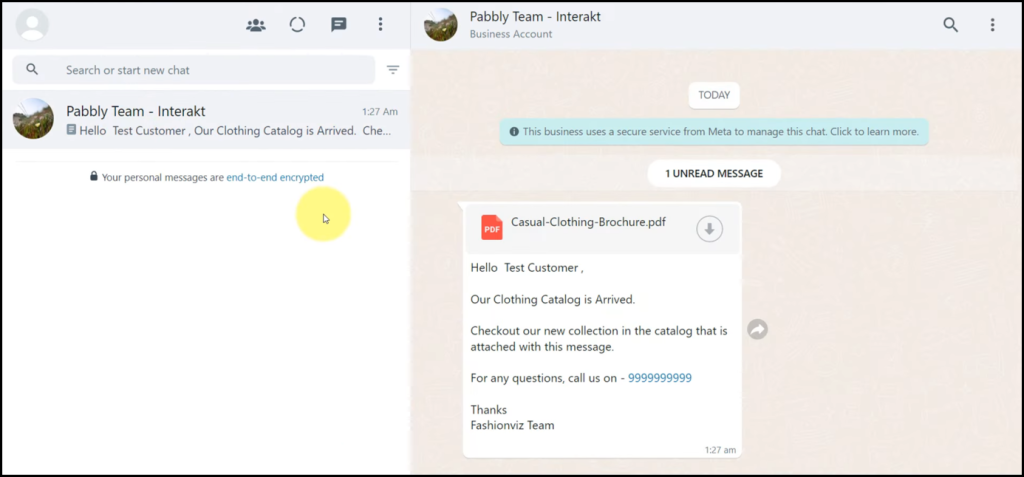
Our automation process is now finished. We have successfully merged Google Sheets with Interakt. From this point forward, whenever a new contact is added to your Google Sheets spreadsheet, they will automatically receive your product catalogue via WhatsApp.
Sign Up for a free Pabbly Connect account, and start automating your business
Subscribe to our Youtube Channel for more such automation
For any other queries, visit our forum
