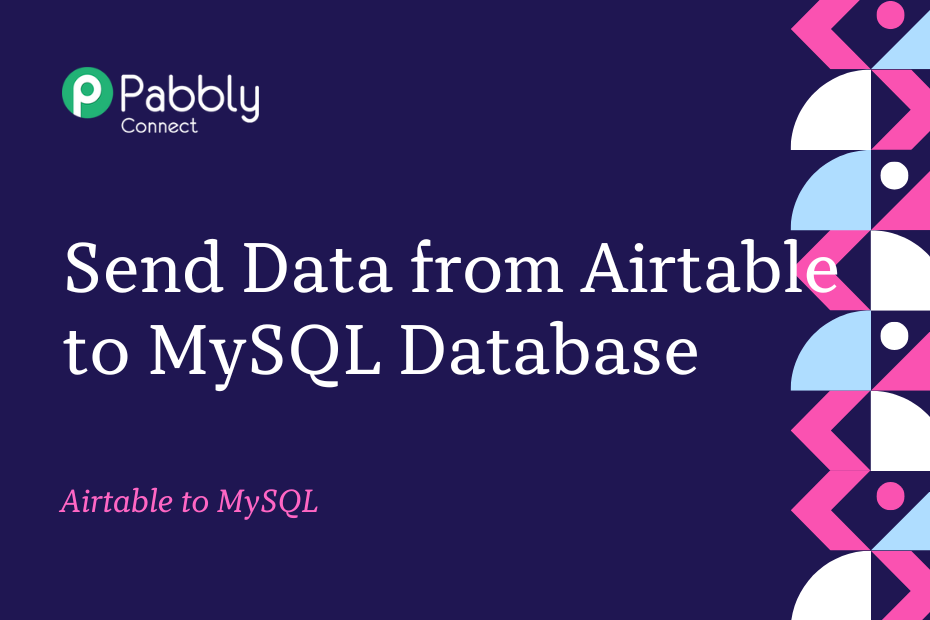In this article, we will explore the process of integrating Airtable with MySQL, allowing you to synchronize your Airtable account with your MySQL database. By setting up automation, you can ensure that any data entered in Airtable will automatically be sent to your MySQL database.
The setup process is simple and only requires one-time configuration using Pabbly Connect.
We will begin by establishing a connection between Airtable and Pabbly Connect to fetch newly added data, and subsequently linking Pabbly Connect with your MySQL database to seamlessly save the fetched data in the database.
Steps to Auto-Sync Airtable with MySQL Database
1. Sign In / Sign Up to Pabbly Connect and Create a Workflow
2. Setup Airtable as the Trigger App to Fetch Data
3. Setup MySQL as the Action App to Sync Data
Step 1:- Sign In / Sign Up to Pabbly Connect and Create a Workflow
A. Sign In / Sign Up
To begin this process, visit Pabbly Connect and create your account by clicking on the ‘Sign Up Free’ button. You can also click on Sign In if you already have an account.

Click on the Pabbly Connect ‘Access Now’ button

B. Create Workflow
To create a new workflow, click the ‘Create Workflow’ button.

Name your workflow, and click on ‘Create’.
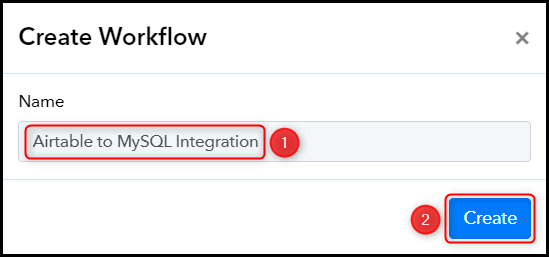
Step 2:- Setup Airtable as the Trigger App to Fetch Data
Next, we will explore the process of establishing a connection between Airtable and Pabbly Connect, which will enable us to retrieve data from Airtable.
A. Trigger App
Trigger enables us to choose the application that will retrieve the data for Pabbly Connect. In this instance, it would be Airtable.
Choose ‘Airtable’ as the Trigger App, select ‘New Record’ as an Action Event, and click on ‘Connect’.
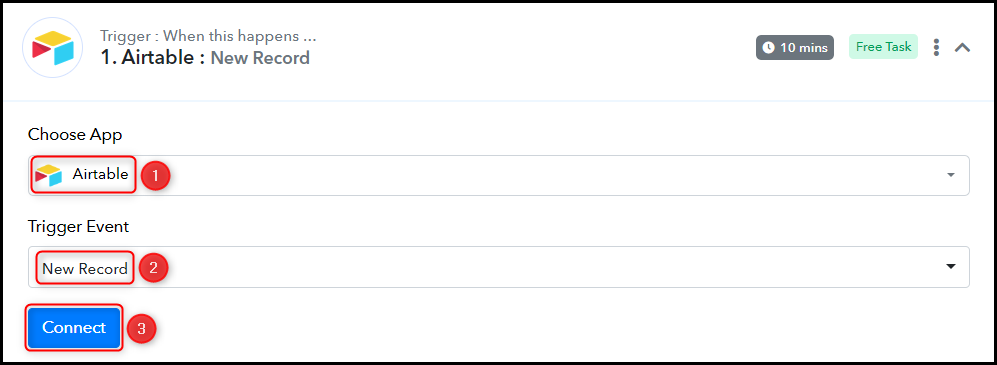
B. Connect Airtable Account
To establish a connection with your Airtable account, select ‘Add New Connection’. You will then be prompted to input your API Token. To access the token, log in to your Airtable account and navigate to the ‘Developer Hub’.
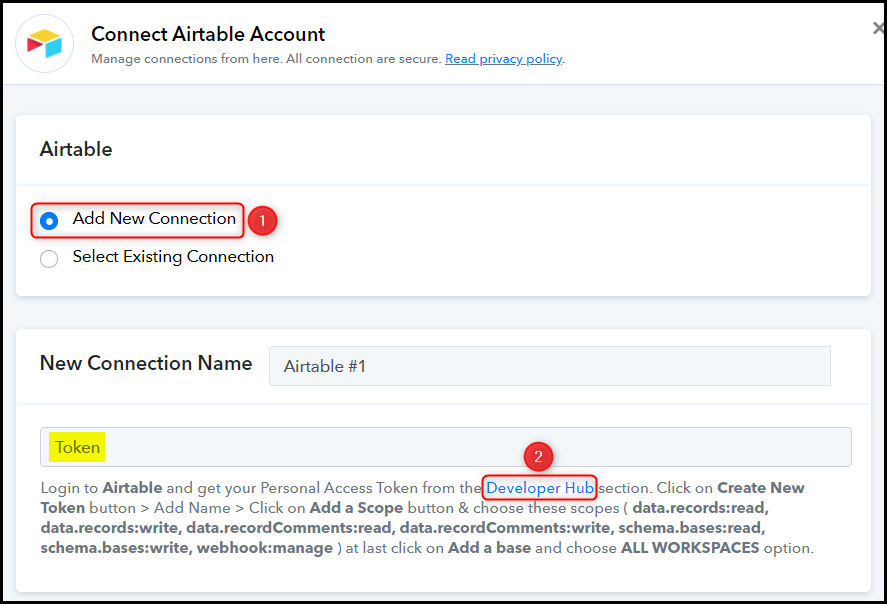
To generate a Personal Access Token, click on ‘Create token’.
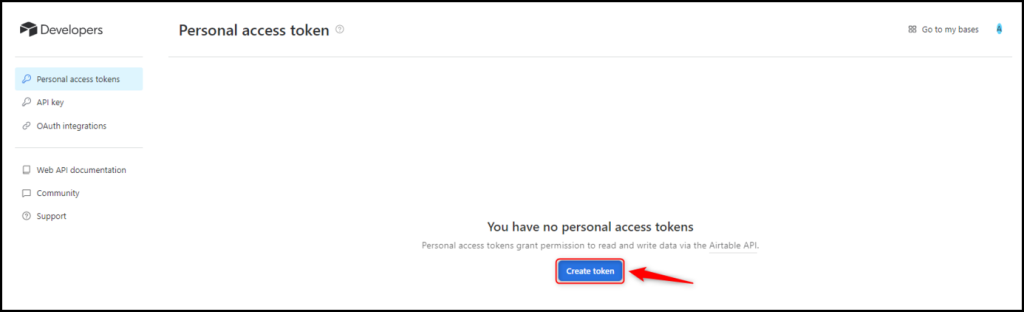
Give an appropriate name for your token, specify the required scopes, select ‘ALL WORKSPACES’ for Access, and click the ‘Create token’ button.
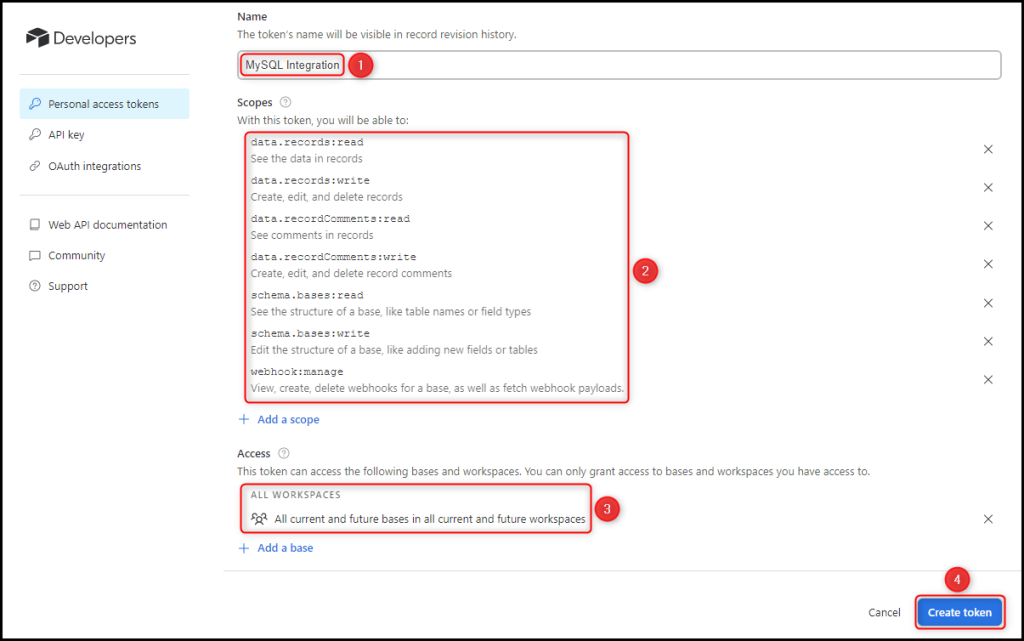
Copy the API Token, paste it into the designated field, and click on ‘Save’.
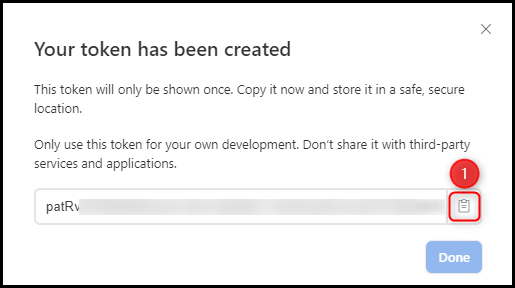
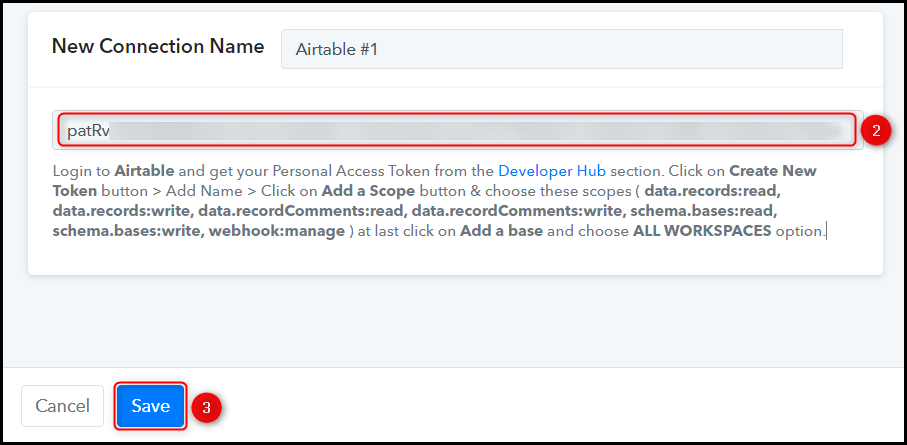
Choose the desired Base and Table from which you wish to capture the data.
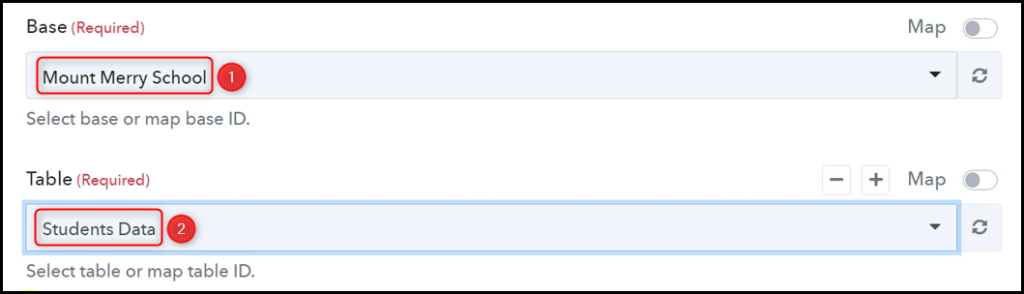
Choose ‘Created’ as the trigger field, then click on ‘Save & Send Test Request’.
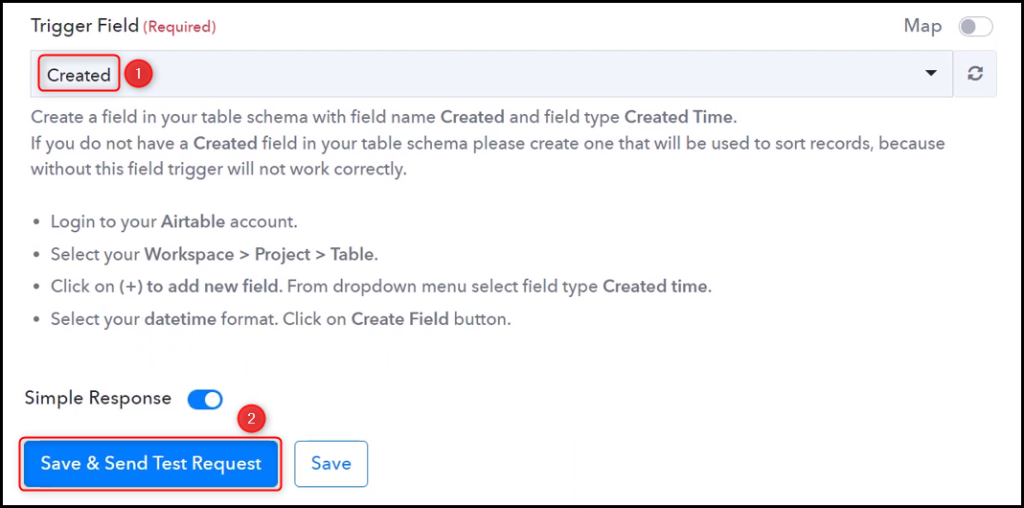
Expand the Response Received section, where the data you entered in Airtable should be visible, confirming the successful connection.
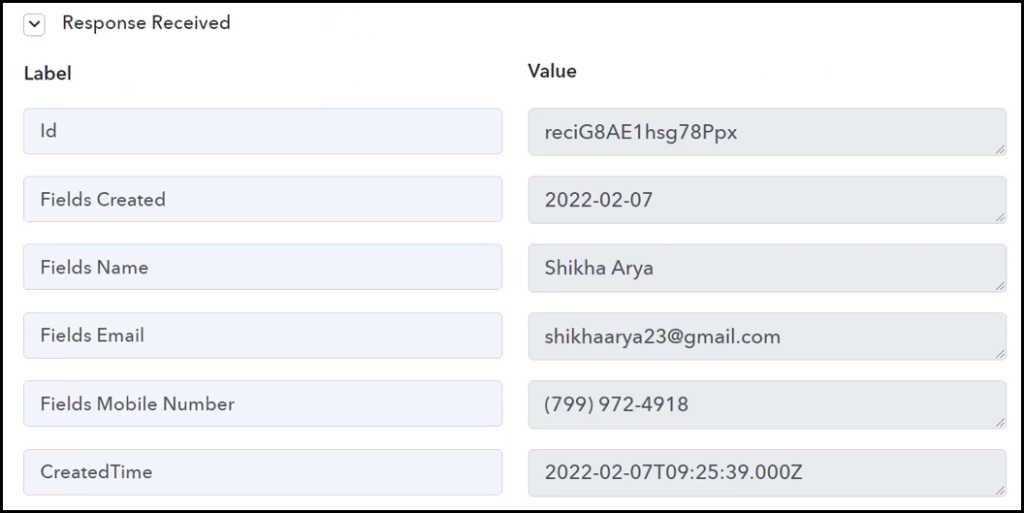
Step 3:- Setup MySQL as the Action App to Sync Data
Action allows us to choose the application that will get executed by the workflow trigger.
Our intended action is to save the data captured from Airtable into a MySQL database, making MySQL our designated Action App.
A. Action App
Choose ‘MySQL’ as your Action App, select ‘Insert Row’ as an Action Event, and click on ‘Connect’.
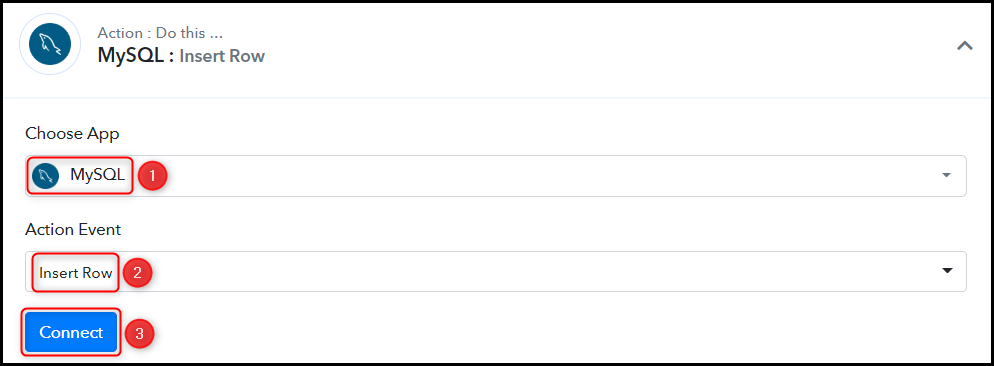
B. Connect MySQL Account
To establish a connection with your MySQL account, choose ‘Add New Connection’, and you will be prompted to enter your Database Username, Database Password, Host, Database, and Port.
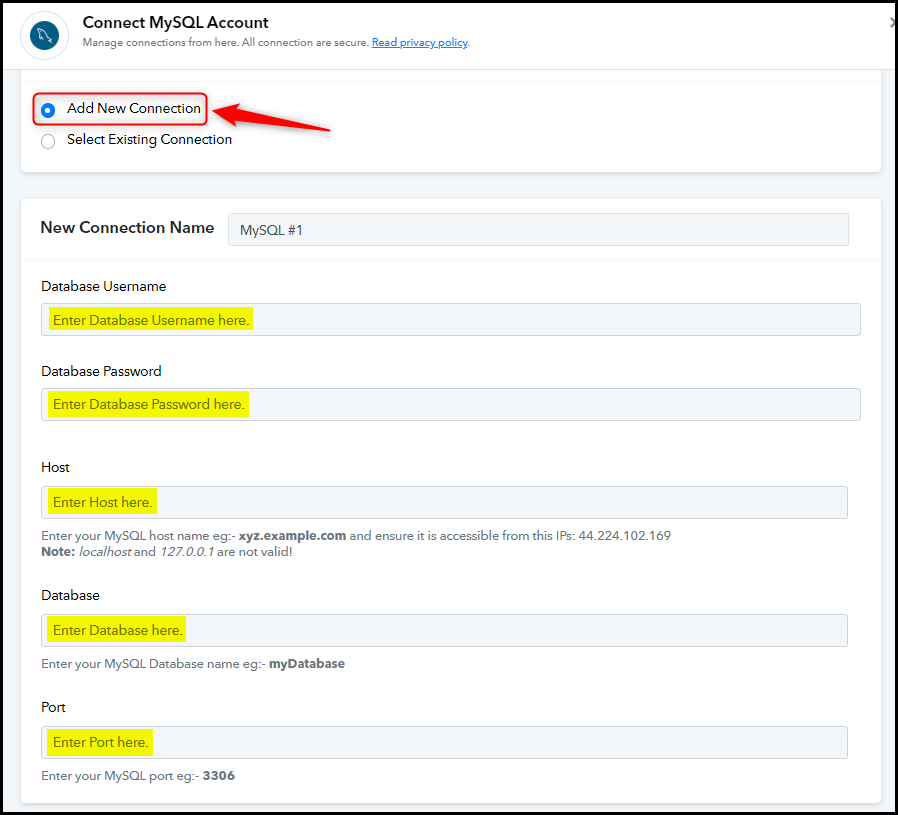
Retrieve and enter the corresponding details from your MySQL account, then click on ‘Save’.
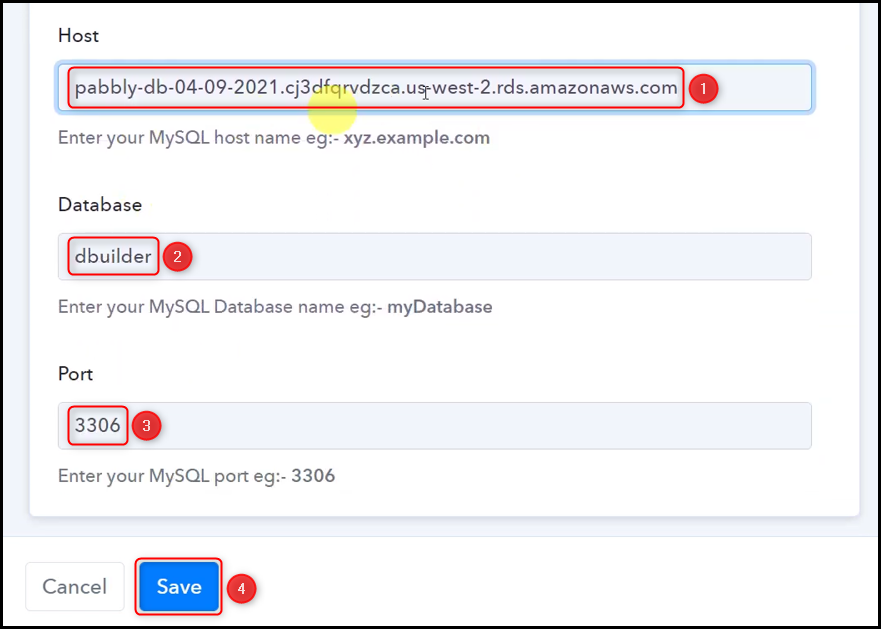
Choose the specific Table where you wish to store the data.

C. Map Necessary Fields
Once your MySQL account is successfully connected, the next step is to map the required details from the previous step. Mapping ensures that your data remains dynamic and updates according to the received responses.
Map the Name from the step above.
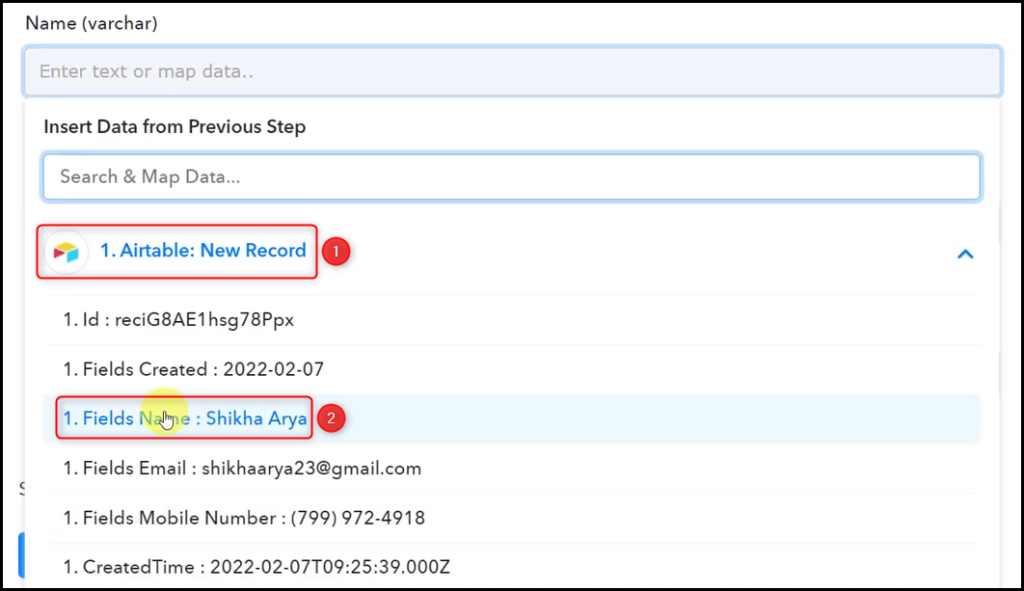

Likewise, map the remaining fields as needed, and then click on ‘Save & Send Test Request’.
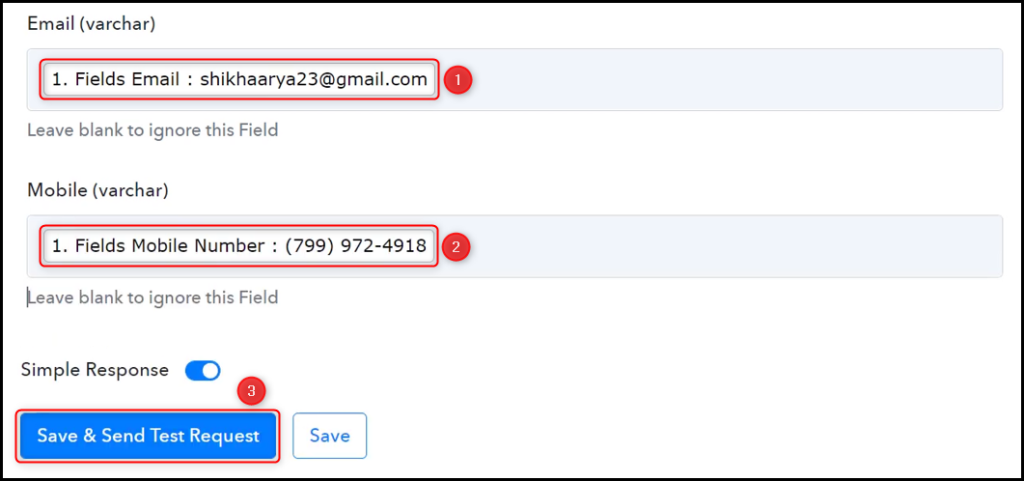
As soon as you click on Save & Send Test Request, the data you captured from Airtable will be saved in your MySQL database.
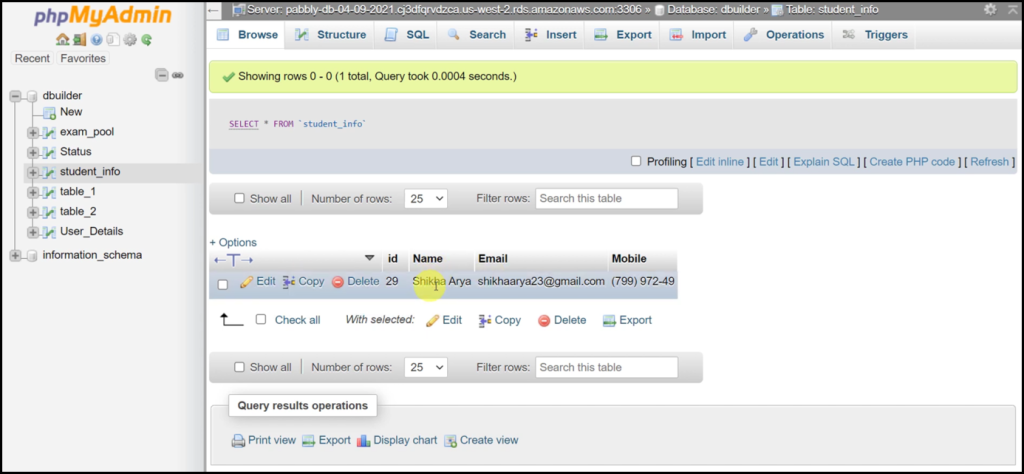
The automation process is now complete, as Airtable has been successfully integrated with MySQL. Your data will now sync automatically between the two platforms. Going forward, whenever you add data to your Airtable, it will be automatically sent to your MySQL database without any manual intervention.
You can copy this entire workflow by clicking this link.
Sign Up for a free Pabbly Connect account, and start automating your business
Subscribe to our Youtube Channel for more such automation
For any other queries, visit our forum