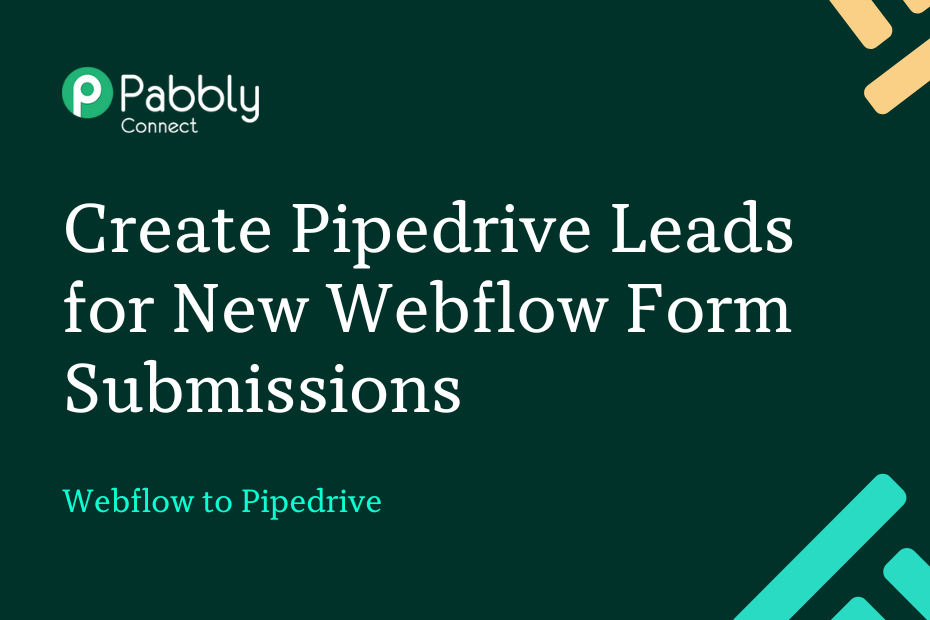This article will guide you through the process of integrating Webflow Form with Pipedrive, allowing new user responses on your Webflow form to be added as leads in Pipedrive automatically.
The integration can be set up easily with a one-time setup using Pabbly Connect.
The first step is to link Webflow with Pabbly Connect to gather respondent data, and then connect Pabbly Connect to Pipedrive to generate leads based on the collected respondent details.
Steps to Automatically Create Pipedrive Leads from New Webflow Form Responses
1. Sign In / Sign Up to Pabbly Connect and Create a Workflow
2. Setup Webflow as the Trigger App to Gather Responses
3. Setup Pipedrive as the Action App to Create New Leads
Step 1:- Sign In / Sign Up to Pabbly Connect and Create a Workflow
A. Sign In / Sign Up
To begin this process, visit Pabbly Connect and create your account by clicking on the ‘Sign Up Free’ button. You can also click on Sign In if you already have an account.

Click on the Pabbly Connect ‘Access Now’ button

B. Create Workflow
To create a new workflow, click the ‘Create Workflow’ button.

Name your workflow, and click on ‘Create’.
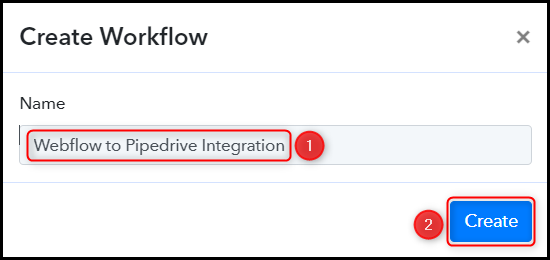
Step 2:- Setup Webflow as the Trigger App to Gather Responses
Our focus now shifts to the process of setting up a link between Webflow and Pabbly Connect, which will allow us to collect responses from Webflow Forms.
A. Trigger App
Trigger allows us to choose the application that will retrieve the data for Pabbly Connect. In this instance, it would be Webflow.
Choose ‘Webflow’ as the Trigger App, and select ‘New Form Submission’ as an Trigger Event.
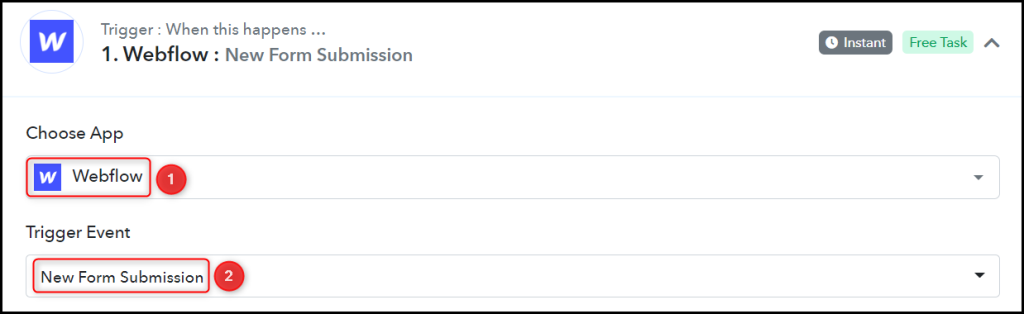
B. Webhook URL
A new Webhook URL will get generated. You will use this Webhook URL to create a connection with your Webflow account. Copy the Webhook URL.

Once you’ve copied the Webhook URL, Pabbly Connect will immediately begin searching for data from Webflow, which is indicated by the rotating Waiting For Webhook Response button.

C. Connect Webflow Account
To establish a connection with your Webflow account, log in and navigate to the Webhooks section. From there, click on the Add Webhook button.
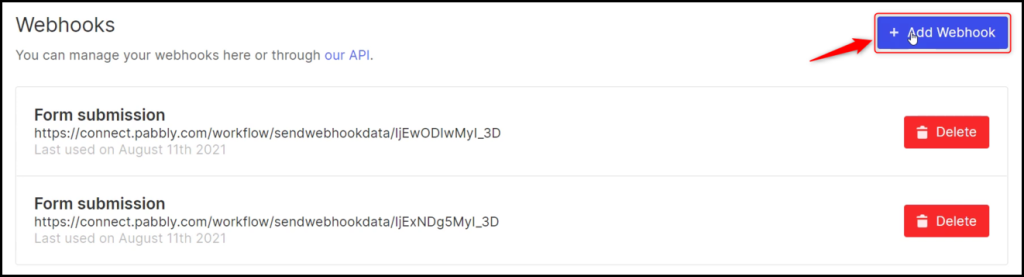
Choose “Form submission” as your Trigger Type, then paste the Webhook URL you copied earlier into the appropriate field. Finally, click on the ‘Add Webhook’ button.
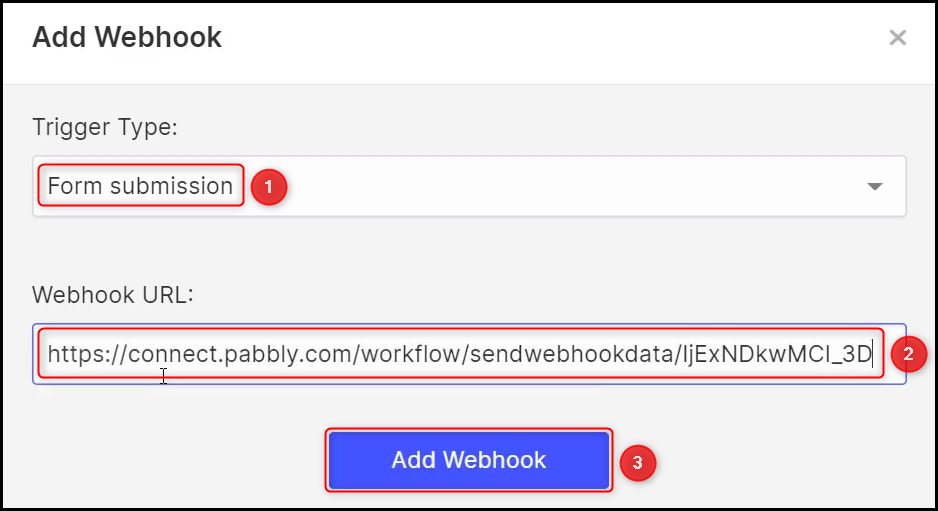
D. Test Connection
Submit a form with dummy information and confirm that a response has been received.
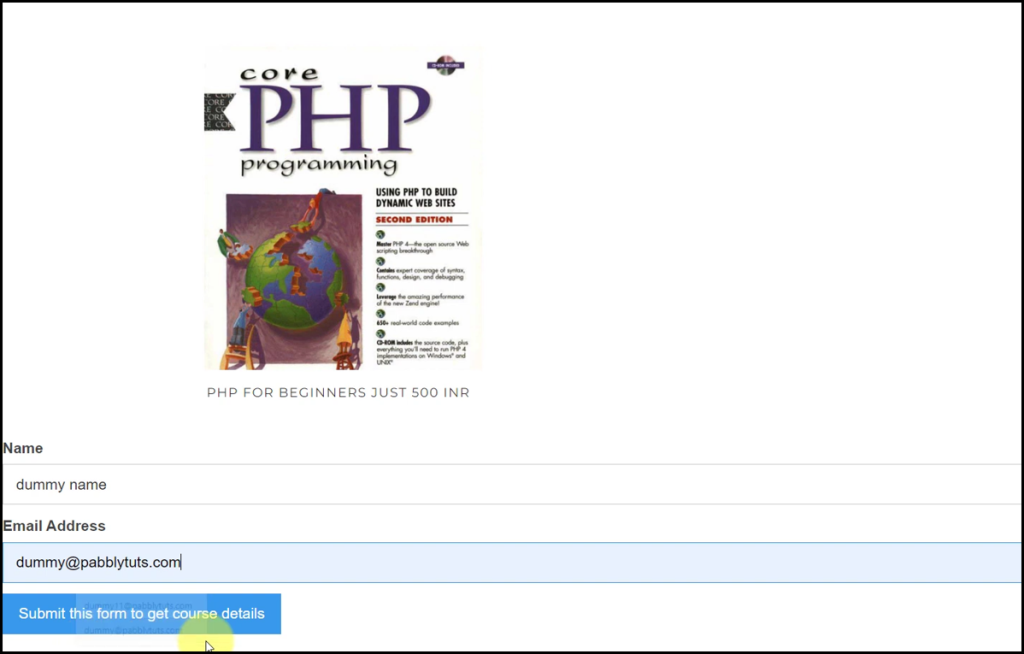
Switch back to Pabbly Connect, then expand the Response Received section to check if the respondent details you entered is visible, which confirms the successful establishment of your connection.
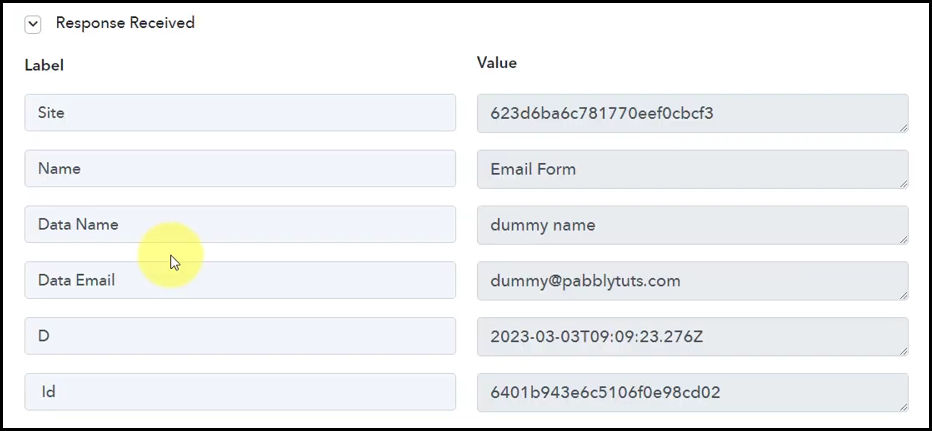
Step 3:- Setup Pipedrive as the Action App to Create New Leads
Action allows us to choose the application that will get executed by the workflow trigger.
Our objective is to utilize the respondent details that we have captured to generate new leads in Pipedrive. As a result, Pipedrive will serve as our Action App.
A. Action App
Choose ‘Pipedrive’ as the Action App, select ‘Create Lead’ as the Action Event, and click on ‘Connect’.
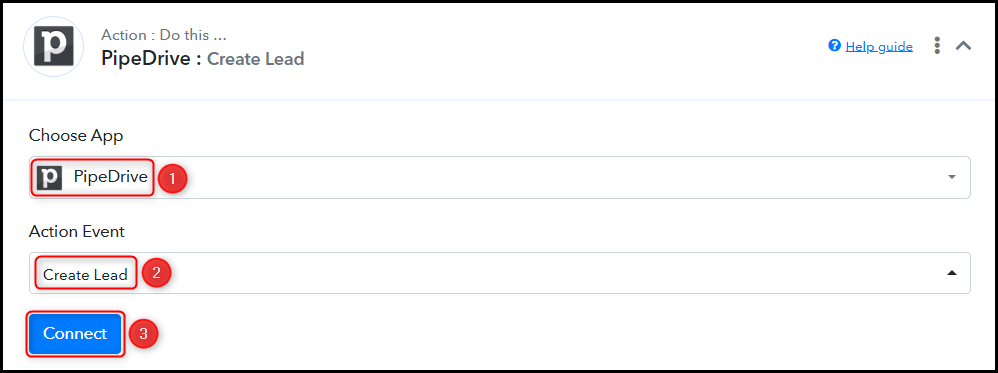
B. Connect Pipedrive Account
In order to establish a connection with your Pipedrive account, select ‘Add New Connection’ and provide an API Token when prompted. To locate the API Token, click the ‘account’ button and sign in to your account.
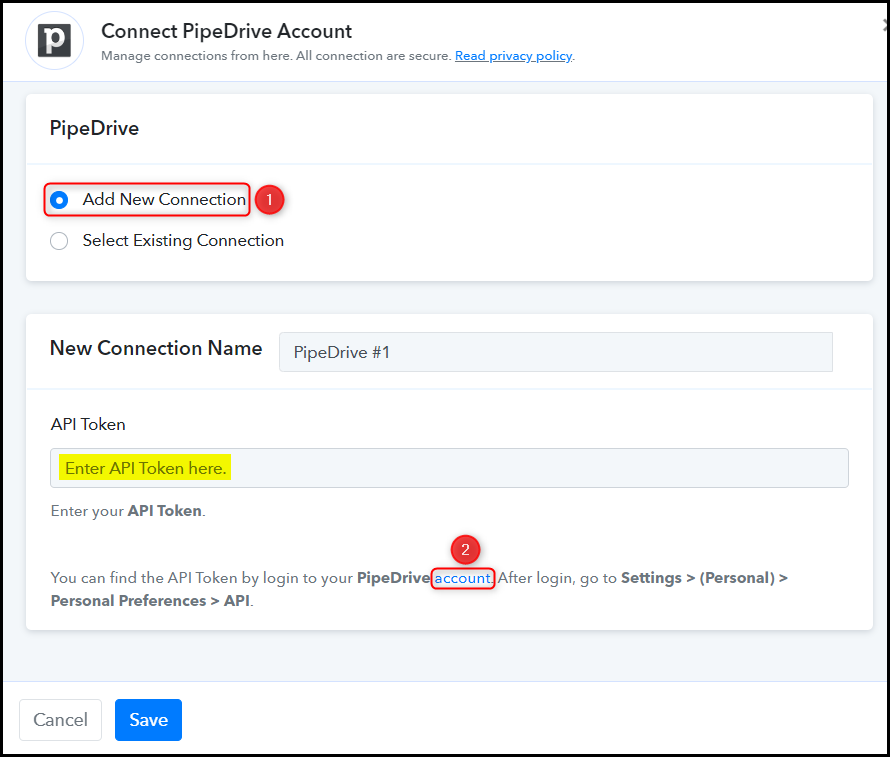
Once you have logged in to your Pipedrive account, you will be taken to your dashboard. From there, click on the ‘Profile Icon’ and select ‘Personal Preferences’.
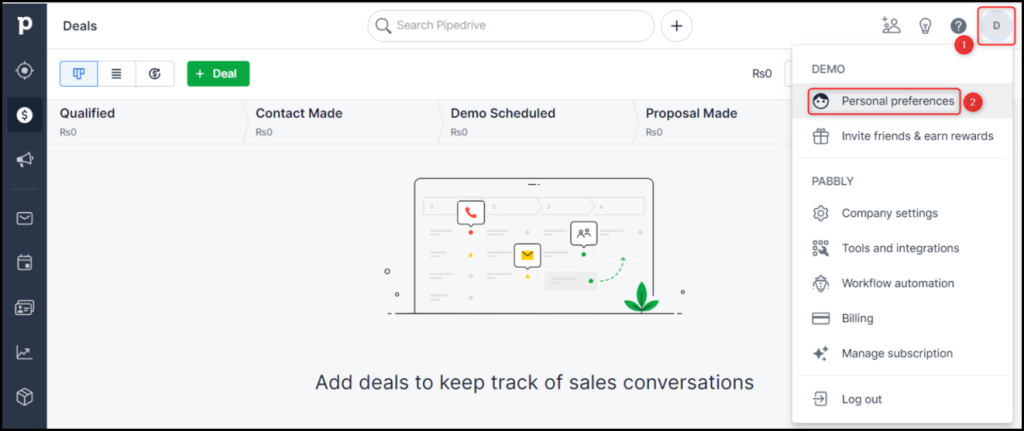
Navigate to the ‘API’ option within Pipedrive and copy the API Token. Return to Pabbly Connect and paste the API Token into the designated field. Finally, click on ‘Save’ to finalize the connection between the two platforms.
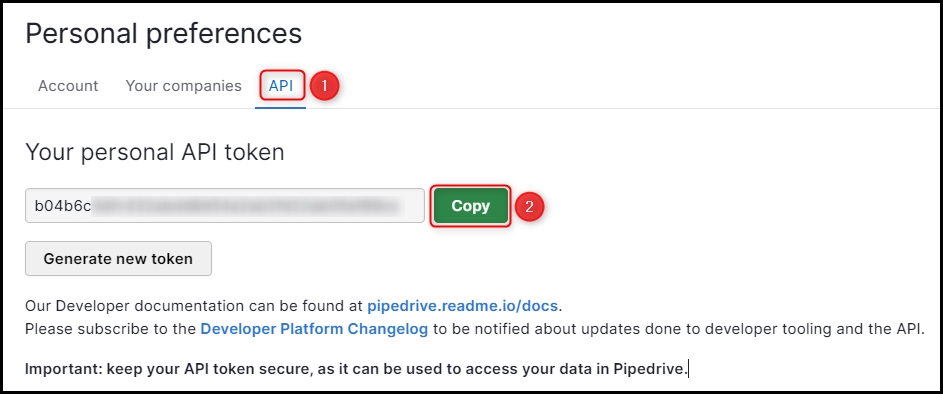
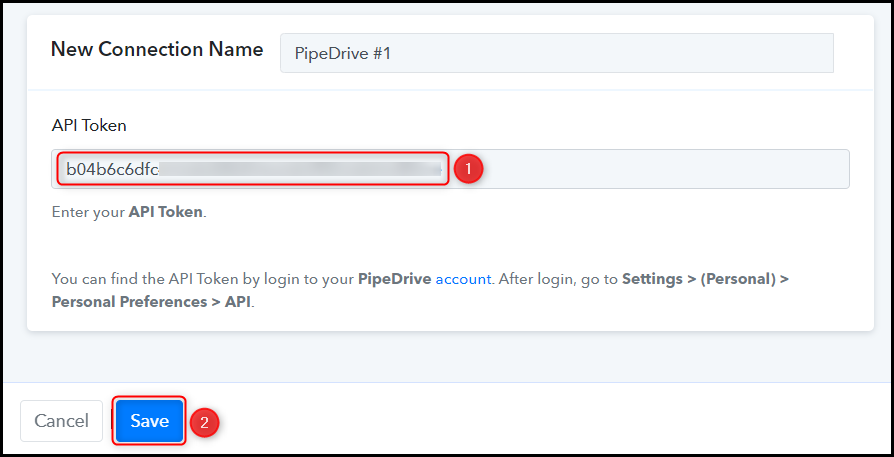
C. Map the Necessary Fields
After successfully linking your Pipedrive account, the next step is to map the respondent details from the previous step. Mapping guarantees that our data remains dynamic and updates in accordance with the received responses.
Map the Lead Name from the step above.
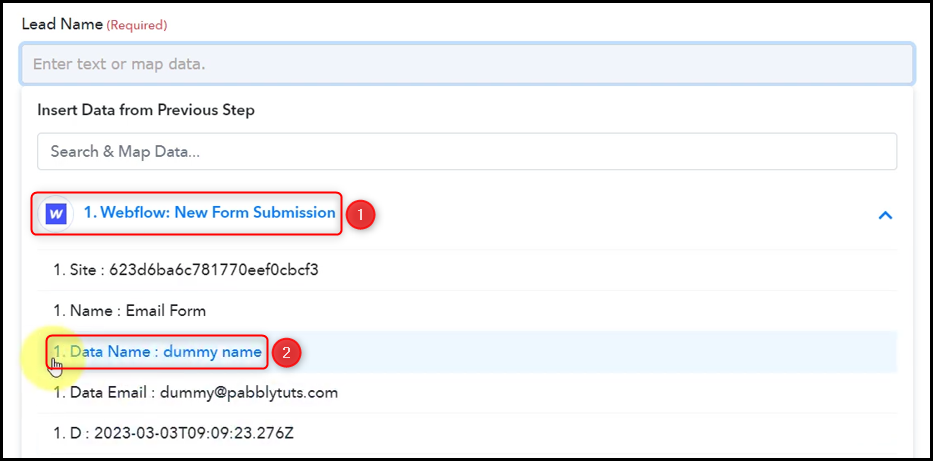

Likewise, select / map the other fields, leaving the unnecessary ones blank, and click on ‘Save & Send Test Request’.

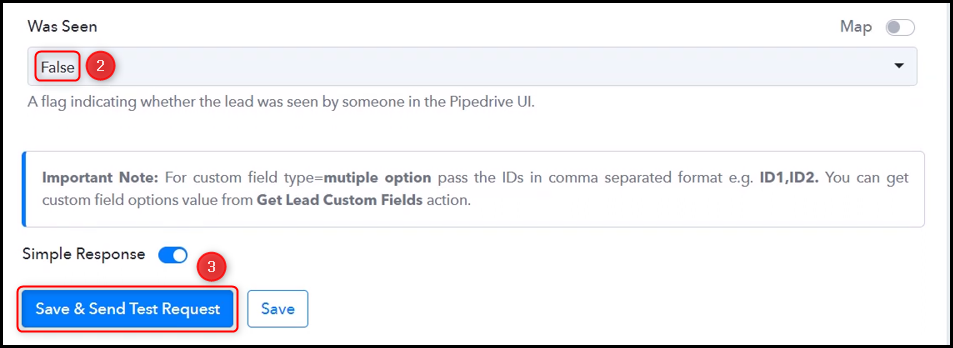
The moment you click on Save & Send Test Request, a lead will be added to your Pipedrive account.
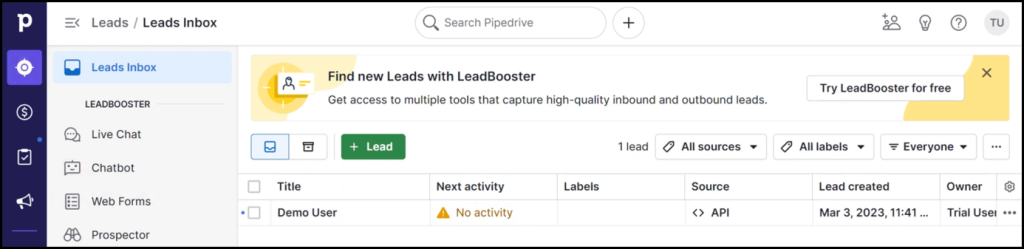
The automation process is finished. Webflow has been effectively integrated with Pipedrive. Henceforth, whenever a user submits a response through your Webflow form, they will be automatically added as a lead in your Pipedrive account.
You can copy this entire workflow by clicking this link.
Sign Up for a free Pabbly Connect account, and start automating your business
Subscribe to our Youtube Channel for more such automation
For any other queries, visit our forum