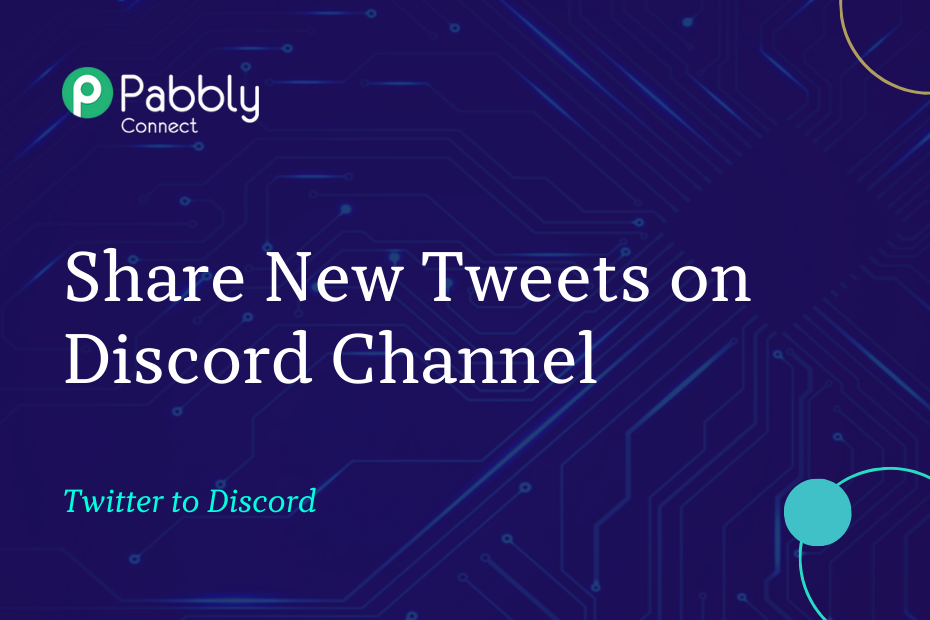In this post, we will discuss the steps to integrate Twitter with Discord, allowing for automatic sharing of new tweets to a designated Discord channel.
This automation can be easily set up using Pabbly Connect with a simple one-time configuration.
First, we will establish a connection between Twitter and Pabbly Connect to fetch newly posted tweets. Then, we will link Pabbly Connect with Discord to share the collected tweets on your desired Discord channel.
Steps to Automatically Send Tweets to Discord Channel
1. Sign In / Sign Up to Pabbly Connect and Create a Workflow
2. Setup Twitter as the Trigger App to Fetch New Tweets
3. Setup Discord as the Action App to Share Tweets
Step 1:- Sign In / Sign Up to Pabbly Connect and Create a Workflow
A. Sign In / Sign Up
To begin this process, visit Pabbly Connect and create your account by clicking on the ‘Sign Up Free’ button. You can also click on Sign In if you already have an account.

Click on the Pabbly Connect ‘Access Now’ button

B. Create Workflow
To create a new workflow, click the ‘Create Workflow’ button.

Name your workflow, and click on ‘Create’.
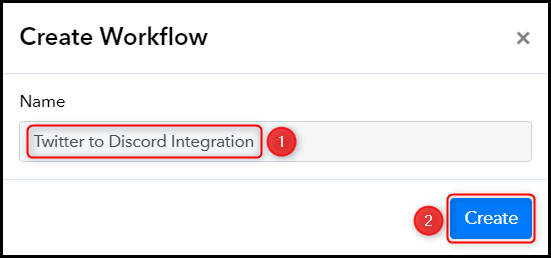
Step 2:- Setup Twitter as the Trigger App to Fetch New Tweets
Next, we will explore the process of connecting Twitter and Pabbly Connect to enable the capturing of every new tweet posted to your Twitter account.
A. Trigger App
Trigger enables us to select the application that will retrieve the data for Pabbly Connect. In this instance, it would be Twitter.
Choose ‘Twitter’ as your Trigger App, select ‘New Tweet’ as the Trigger Event, and click on ‘Connect’.
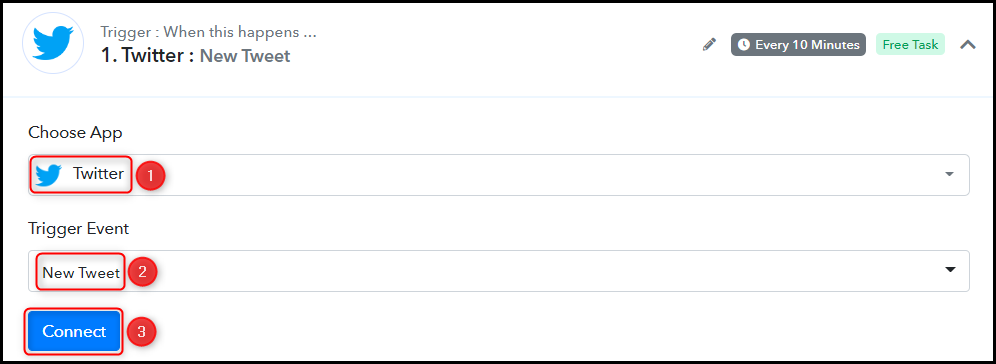
B. Connect Twitter Account
To connect with your Twitter account, select ‘Add New Connection’, and click on ‘Connect With Twitter’. You will also need to grant authorization to enable the connection.
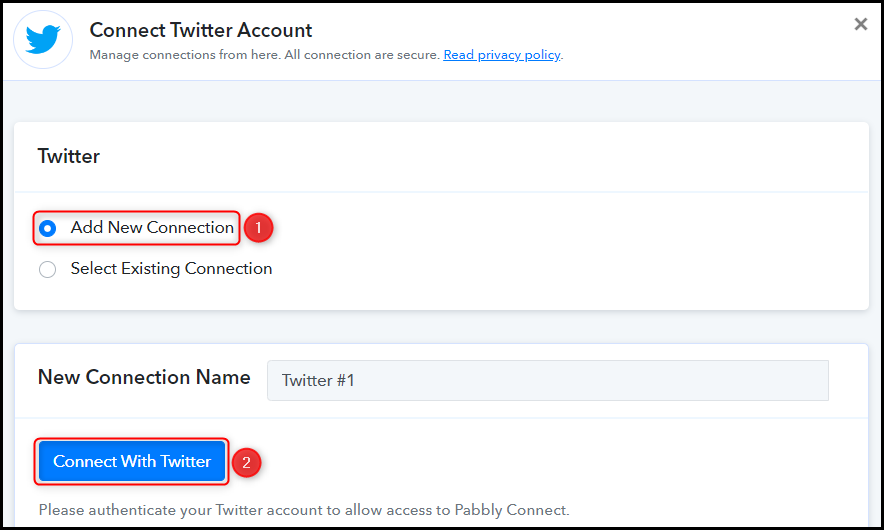
C. Test Connection
To confirm the successful establishment of the connection, we will proceed to post a tweet and verify the received response.
Log in to your Twitter account, post a tweet, and click on ‘Save & Send Test Request’.
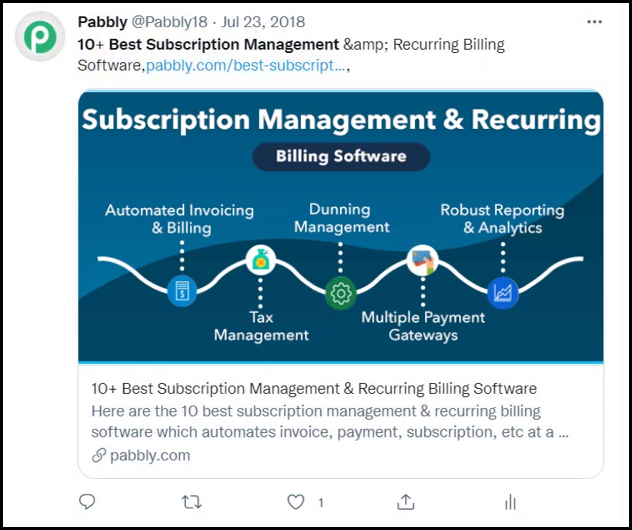
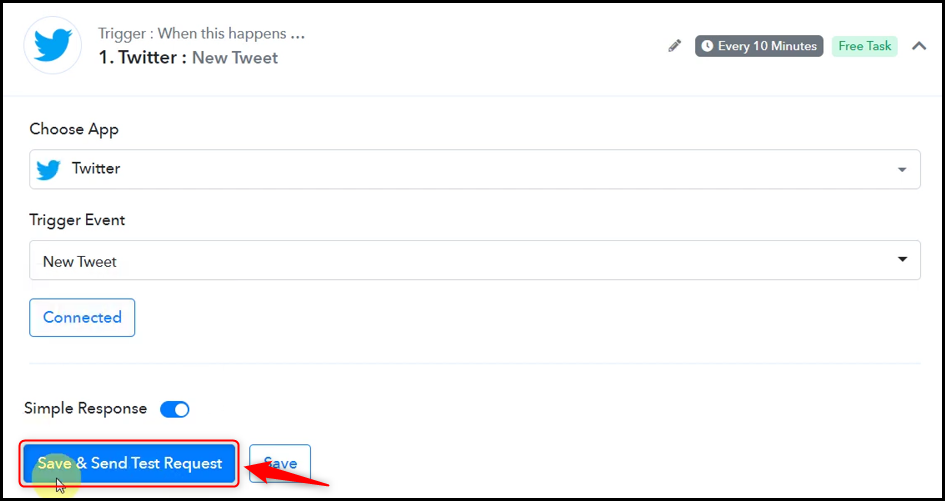
Expand the Respond Received section, where you should be able to view the details of your latest tweet, confirming the successful connection.
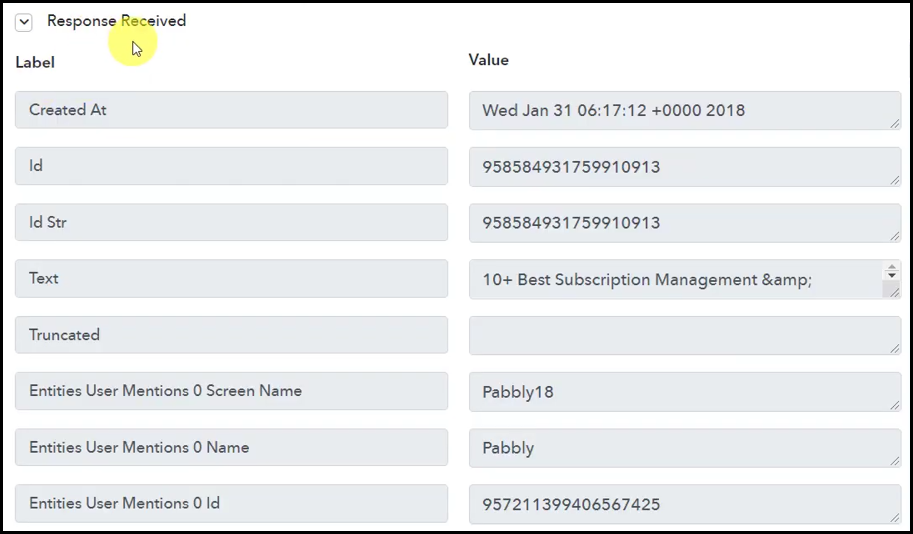
Step 3:- Setup Discord as the Action App to Share Tweets
Action allows us to choose the application that will get executed by the workflow trigger.
We intend to share the captured tweets on the Discord channel of your choosing, making Discord our designated Action App.
A. Action App
Choose ‘Discord’ as the Action App, select ‘Send Channel Message (HTML)’ as an Action Event, and click on ‘Connect’.
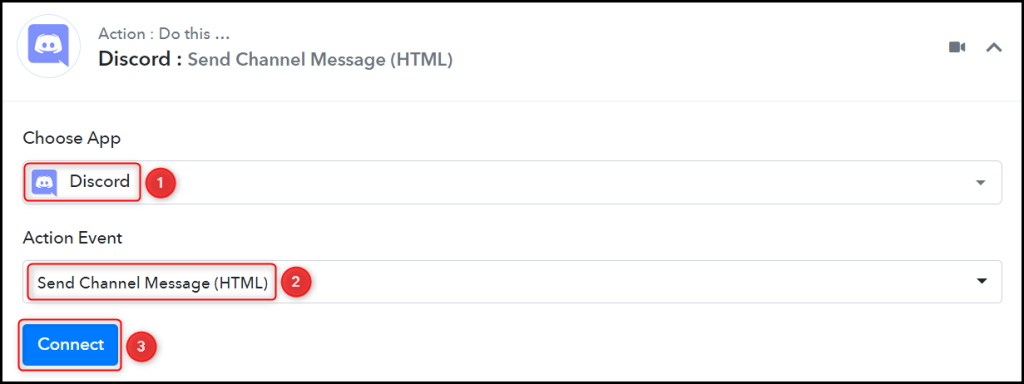
B. Connect Discord Account
To establish a connection with your Discord account, you will need a Webhook URL. Follow these steps to generate the Webhook URL, copy it, and paste it into the designated field in order to establish the connection between Discord and Pabbly Connect.
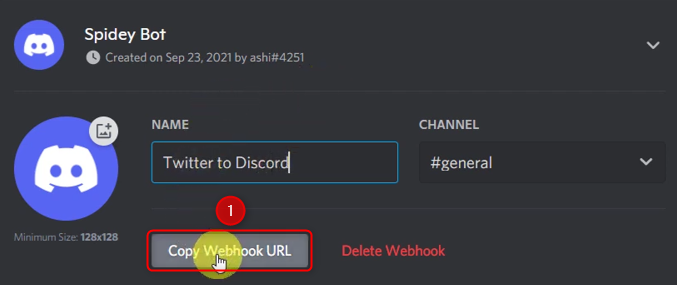

C. Map Necessary Details
Once your Discord account is successfully connected, the subsequent step involves mapping the tweets from the previous step. Mapping ensures that the data remains dynamic and updates accordingly based on the received responses.
Compose a Message by mapping the tweet from the step above.
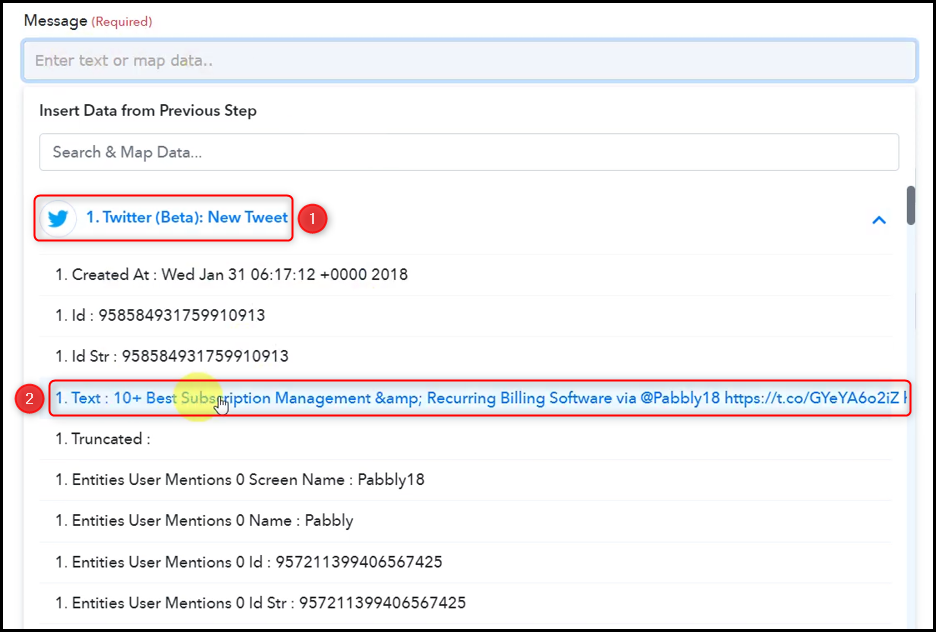

Enter or map the Bot Name, and click on ‘Save & Send Test Request’.
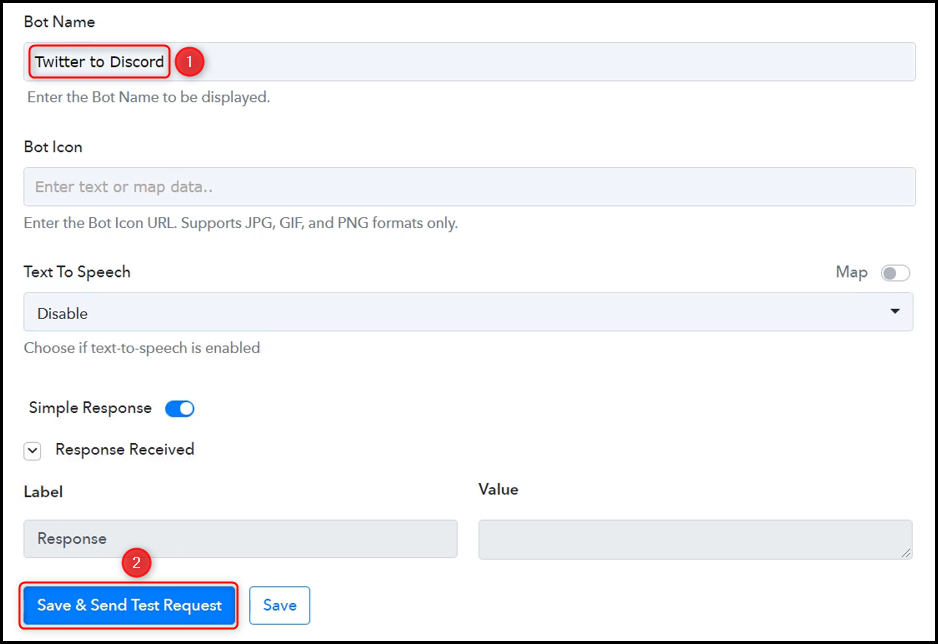
The moment you click on Save & Send Test Request, the tweet will be shared on Discord channel of your choice.
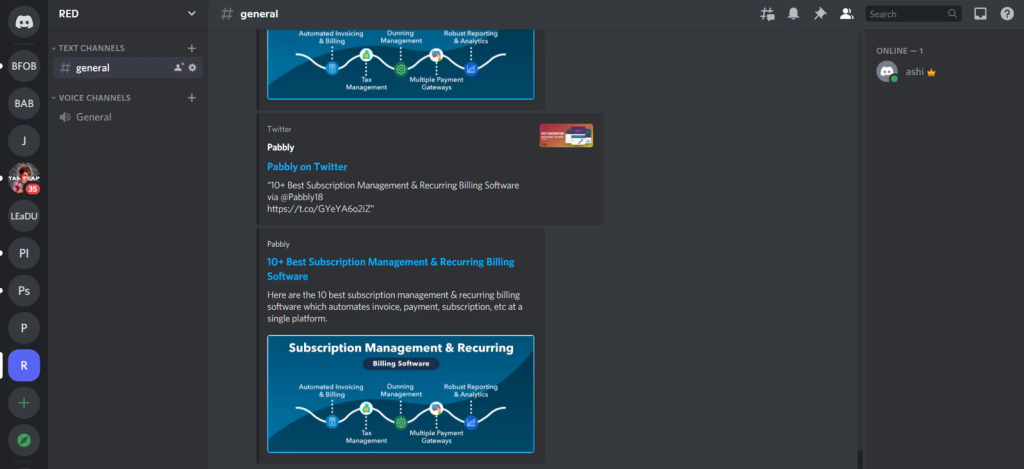
The process of integrating Twitter with Discord is now finished, resulting in successful automation. Henceforth, any new tweet posted on your Twitter account will automatically be shared on the Discord channel of your choosing.
You can copy this entire workflow by clicking this link.
Sign Up for a free Pabbly Connect account, and start automating your business
Subscribe to our Youtube Channel for more such automation
For any other queries, visit our forum