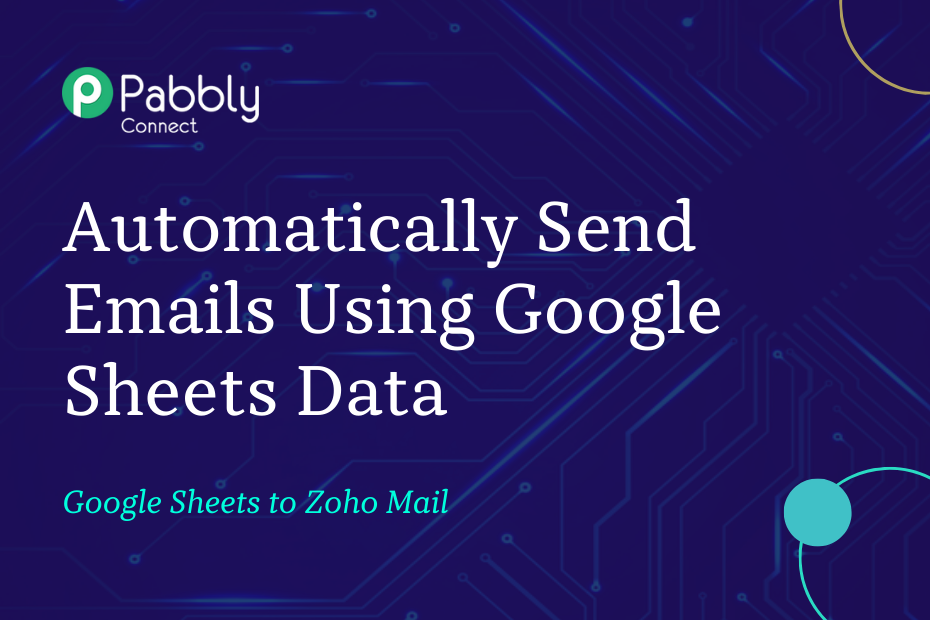Let’s explore how you can integrate Google Sheets with Twilio and automatically send customized template SMS to users via Twilio upon entering their data in Google Sheets.
This automation requires a one-time setup, for which we will use Pabbly Connect.
We will link Google Sheets with Pabbly Connect to capture the data, link Pabbly Connect with Twilio, compose a template message, and send that SMS to the users.
Steps to Automatically Send SMS Via Twilio Using Google Sheets Data
1. Sign In / Sign Up to Pabbly Connect and Create a Workflow
2. Establish a Connection between Google Sheets and Pabbly Connect
3. Setup Twilio as the Action App to Send SMS
Step 1:- Sign In / Sign Up to Pabbly Connect and Create a Workflow
A. Sign In / Sign Up
To begin this process, visit Pabbly Connect and create your account by clicking on the ‘Sign Up Free’ button. You can also click on Sign In if you already have an account.

Click on the Pabbly Connect ‘Access Now’ button

B. Create Workflow
To create a new workflow, click the ‘Create Workflow’ button.

Name your workflow, and click on ‘Create’.
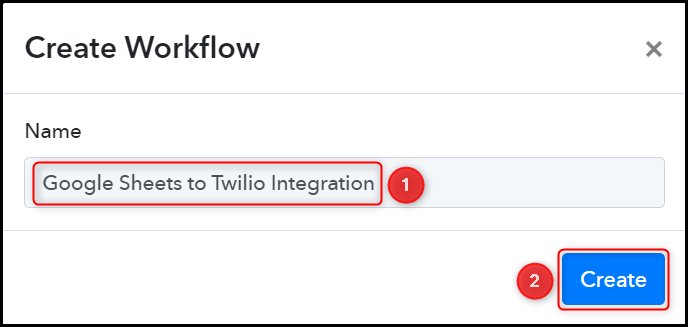
Step 2:- Establish a Connection between Google Sheets and Pabbly Connect
We will now look at the steps through which we will establish a link between Google Sheets and Pabbly Connect. This will help us to fetch the data from Google Sheets.
A. Trigger App
Trigger allows us to choose the application that will receive the data for Pabbly Connect. In our case, it would be Google Sheets.
Choose ‘Google Sheets’ as the Trigger App and select ‘New or Updated Spreadsheet Row’ as a Trigger Event.

B. Webhook URL
A new Webhook URL will get generated. You will use this Webhook URL to create a connection with your Google Sheets account. Copy the Webhook URL.

As soon as you Copy the Webhook URL, Pabbly Connect will start looking to capture data from Google Sheets, as indicated by the rotating Waiting For Webhook Response button.

C. Connect Google Sheets Account
To connect with your Google Sheets account, open the sheet where you want to enter the data, click on Extensions > Add-ons > Get add-ons, and search for ‘Pabbly Connect Webhook’.
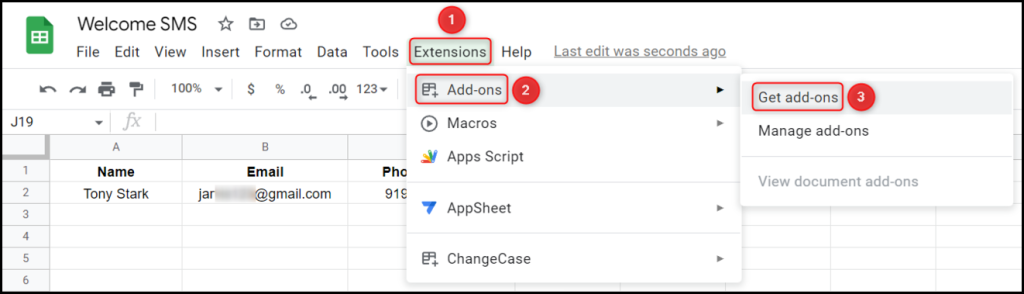
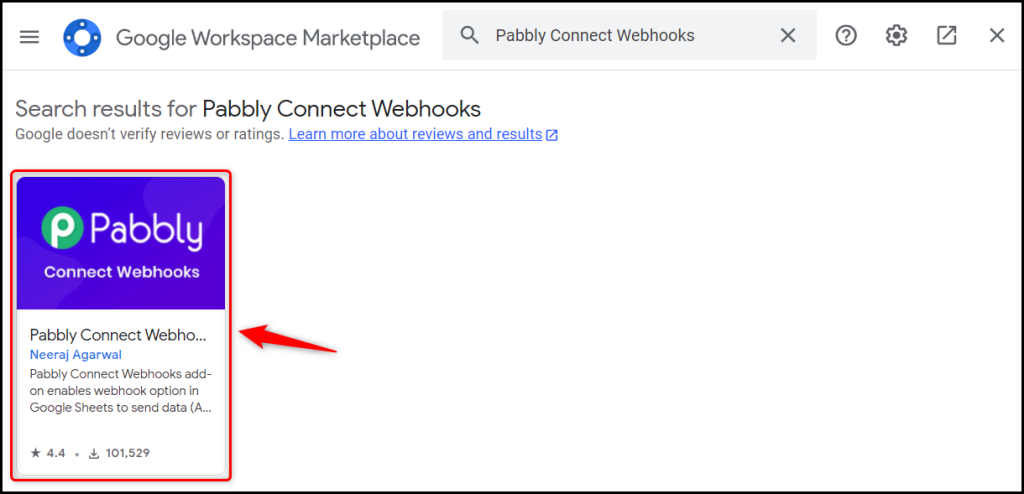
Install the Pabbly Connect Webhook extension.

After installing the add-on, again click on Extension > Pabbly Connect Webhooks > Initial Setup.
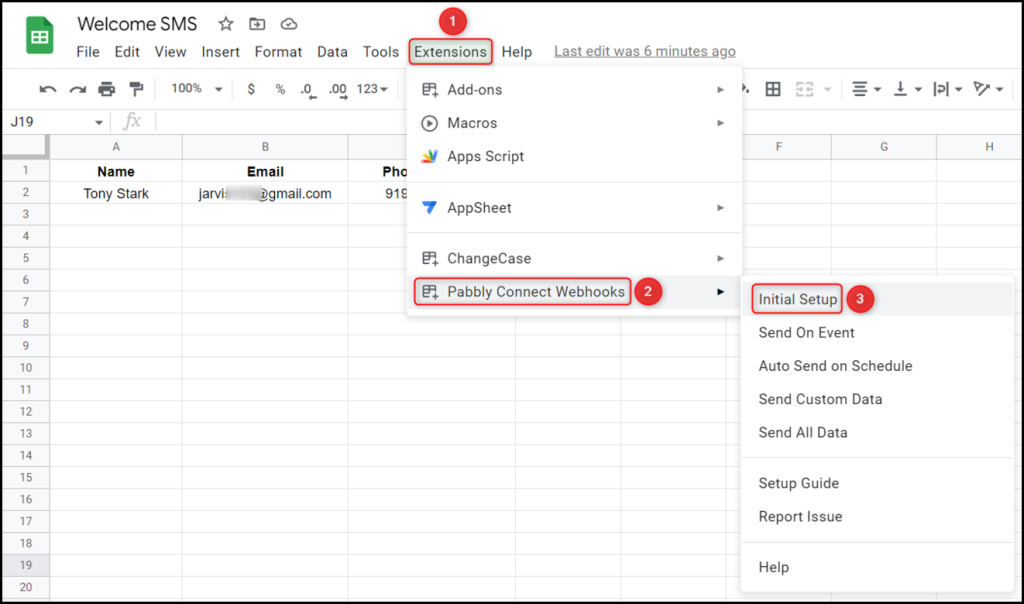
Paste the Webhook URL that we copied earlier, and in the Trigger Column, mention the name of the last column in which the data is available, and click on ‘Send Test’.
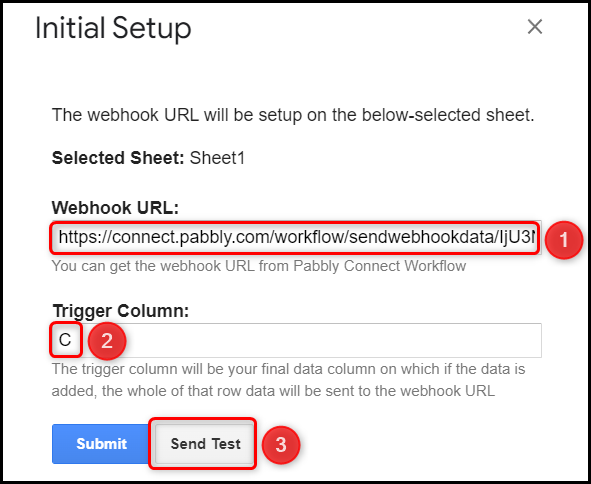
Now that the data is sent successfully – click on ‘Submit’.
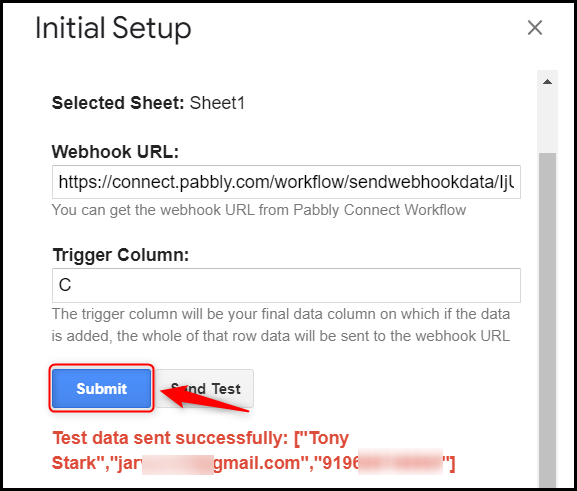
Now, click on Extension > Pabbly Connect Webhooks > ‘Send On Event’ – This will ensure that your Google Sheets data will automatically be captured by Pabbly Connect.
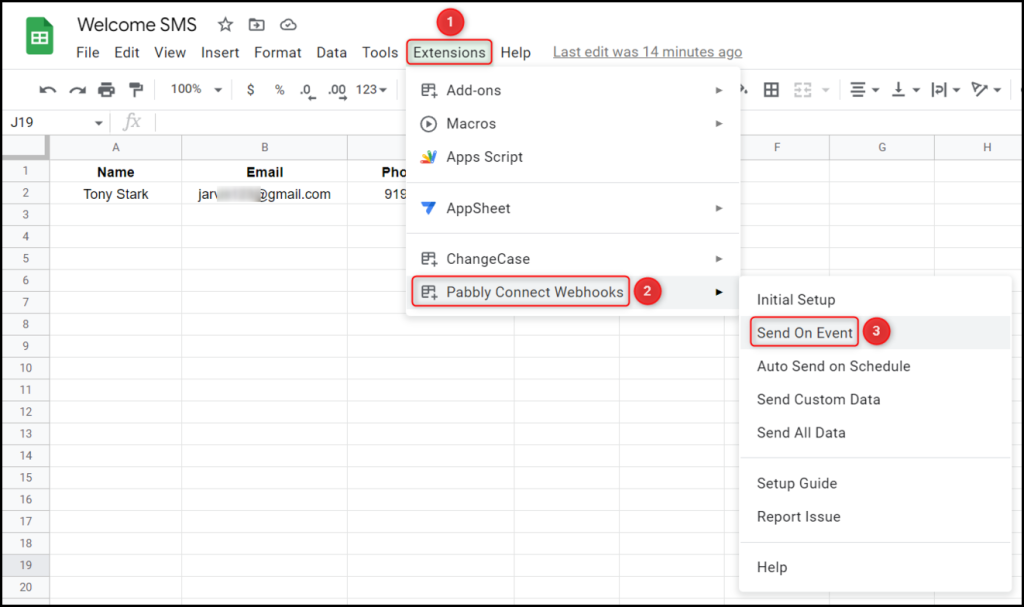
Switch back to Pabbly Connect, expand Response Received, and the data you entered must be visible, thus confirming our established connection.
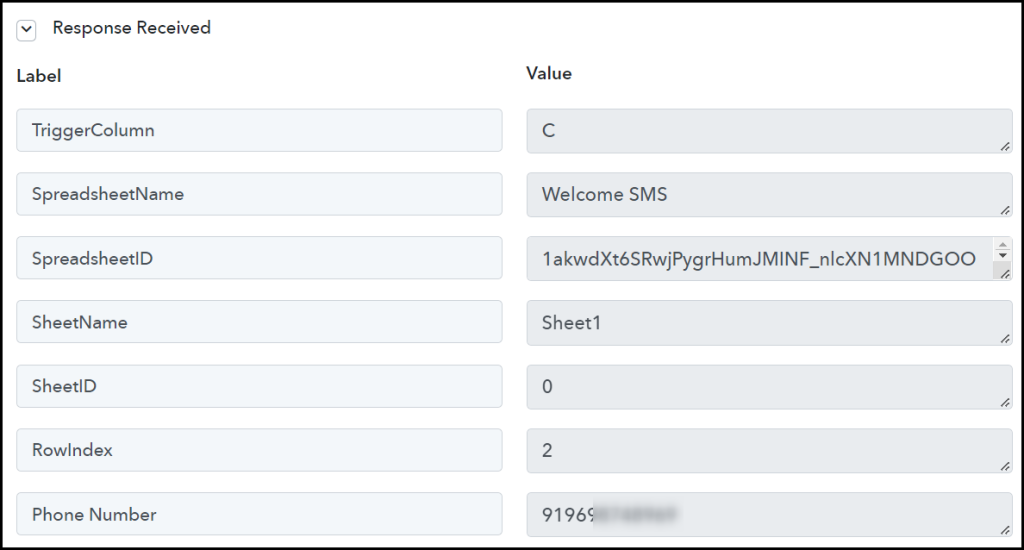
We have established a link between Google Sheets and Pabbly Connect. Pabbly Connect will now automatically capture the data entered in Google Sheets.
Step 3:- Setup Twilio as the Action App to Send SMS
Action allows us to choose the application that will get executed by the workflow trigger.
We essentially want to use the data captured from Google Sheets to send customized SMS through Twilio. Thus, Twilio will be our Action App.
A. Action App
Choose ‘Twilio’ as the Action App, select ‘Send SMS Message’ as an Action Event, and click on ‘Connect’.
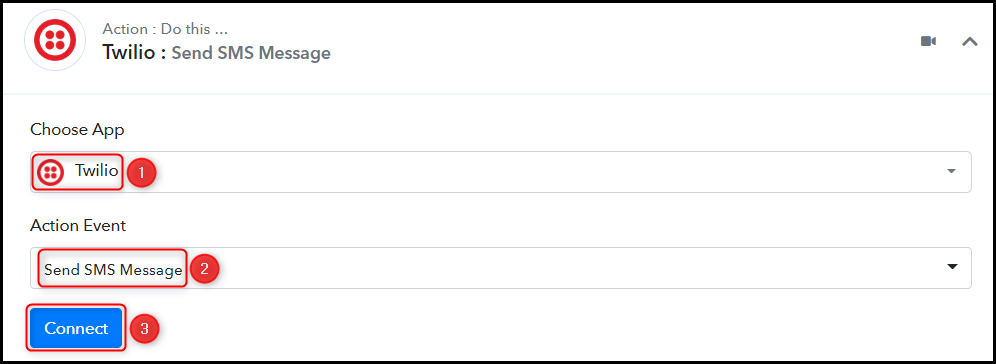
B. Connect Twilio Account
To connect your Twilio account, select ‘Add New Connection’, and go to the Twilio account dashboard to find the Account SID and Authorization Token.
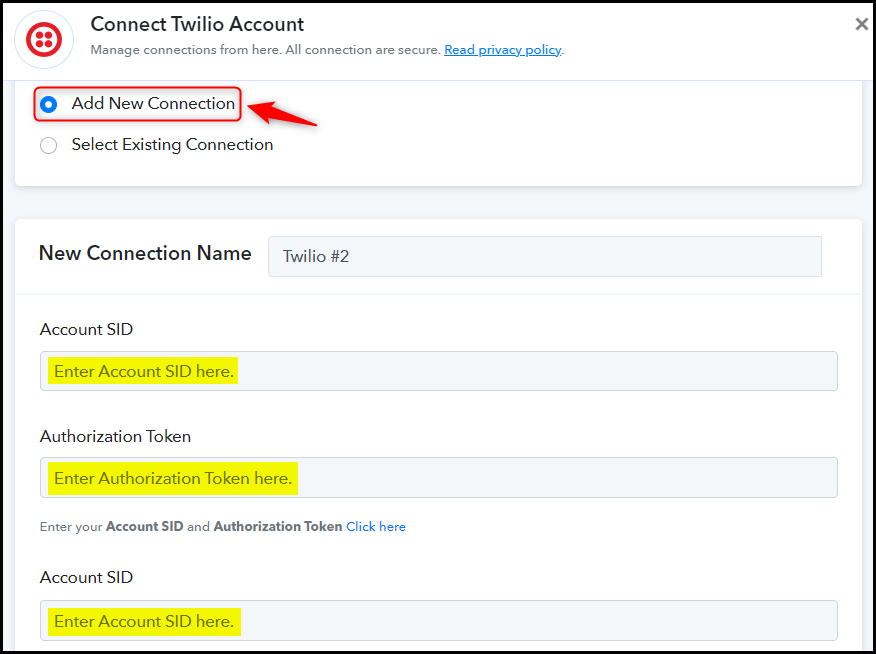
Copy both Account SID and Authorization Token
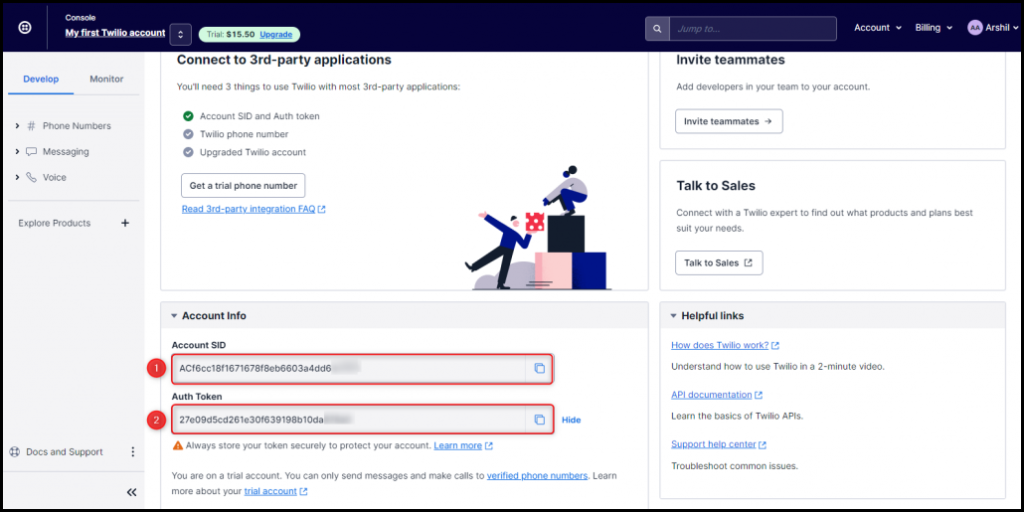
Paste them in their respective fields, and click on ‘Save’.
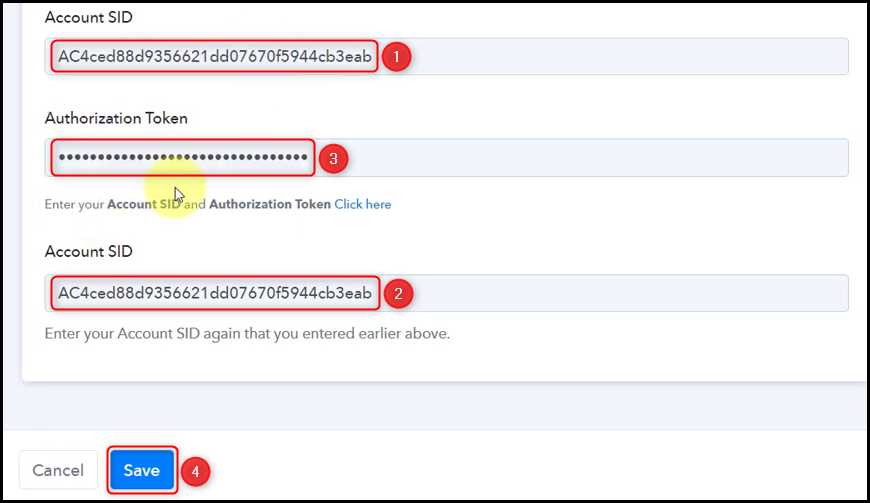
C. Compose an SMS
You can write a static message or include variables in your message by mapping the details from above. These variables will be dynamic and change according to the data entered in the Google Sheets spreadsheet.
Compose an SMS by mapping the details from the step above.
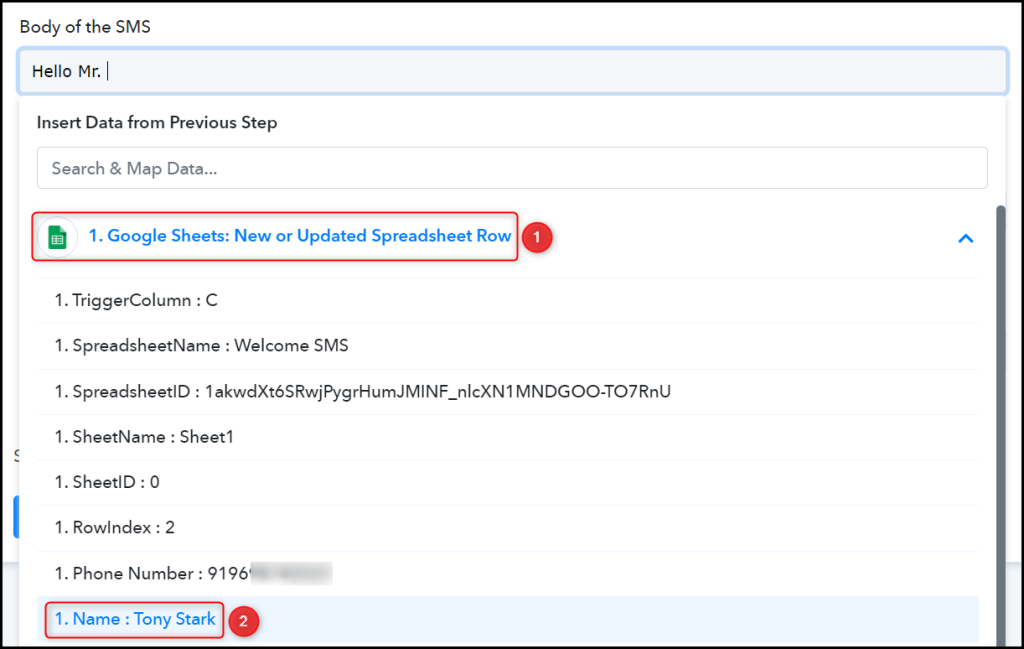

Copy your Twilio phone number from the Twilio dashboard, and paste it as Sender Number.
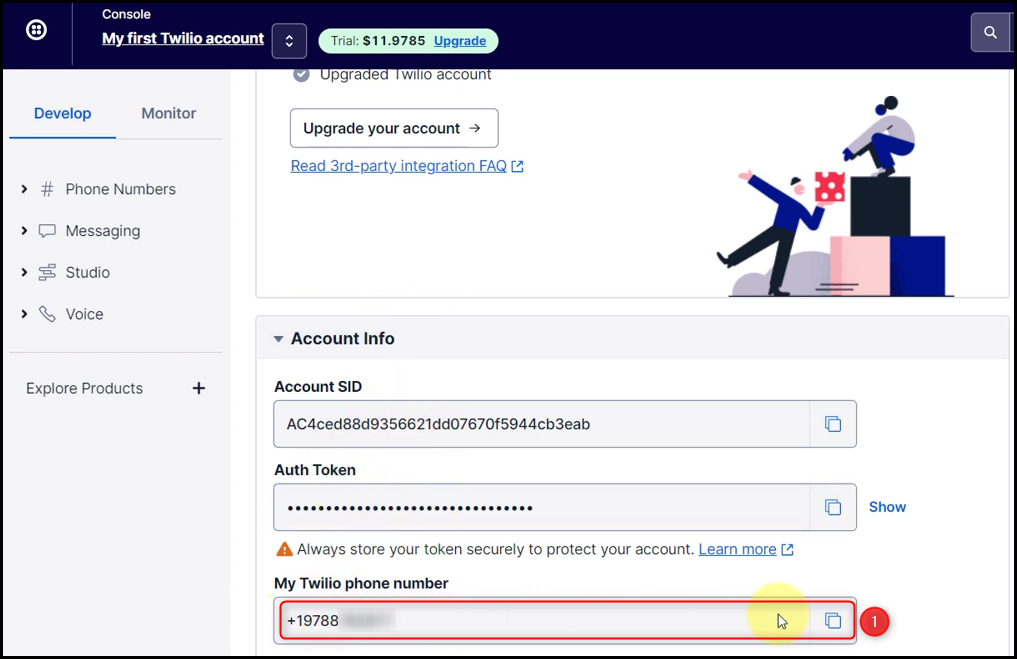

Map the Recipient Number from above, and click on ‘Save & Send Test Request’
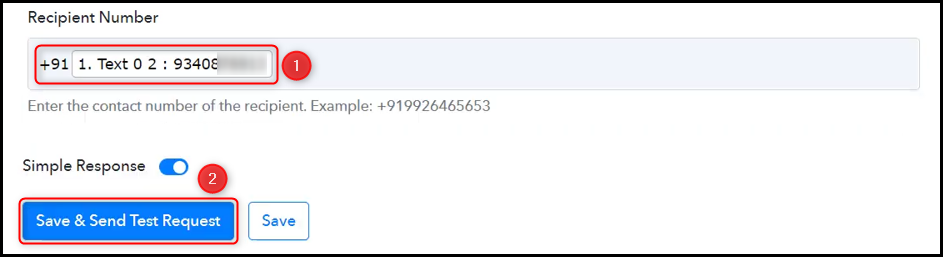
The moment you click on Save & Send Test Request, an SMS will be sent to on recipient’s mobile number.
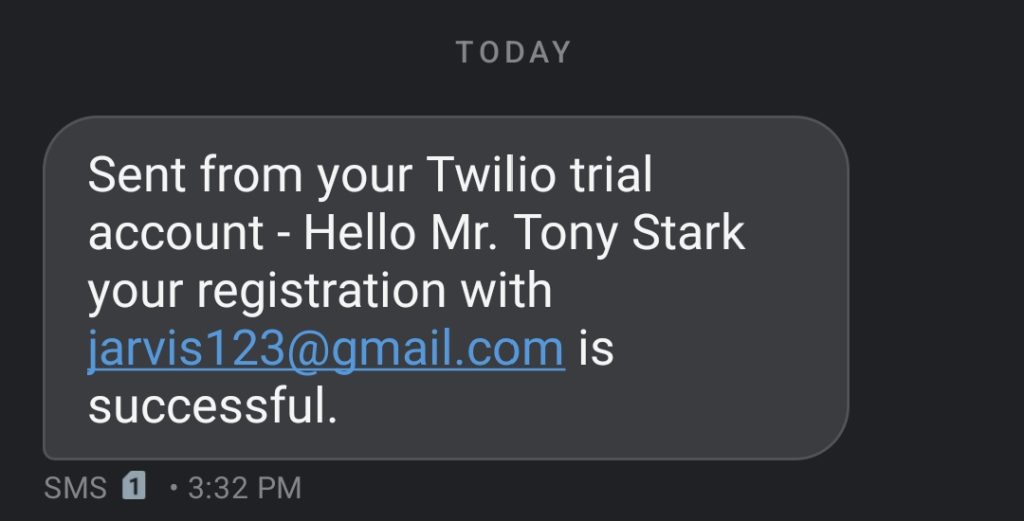
Our automation is complete. We have successfully integrated Google Sheets with Twilio. Now the users whose data you enter in Google Sheets will automatically receive an SMS on their mobile number.
You can copy this entire workflow by clicking this link.
Sign Up for a free Pabbly Connect account, and start automating your business
Subscribe to our Youtube Channel for more such automation
For any other queries, visit our forum