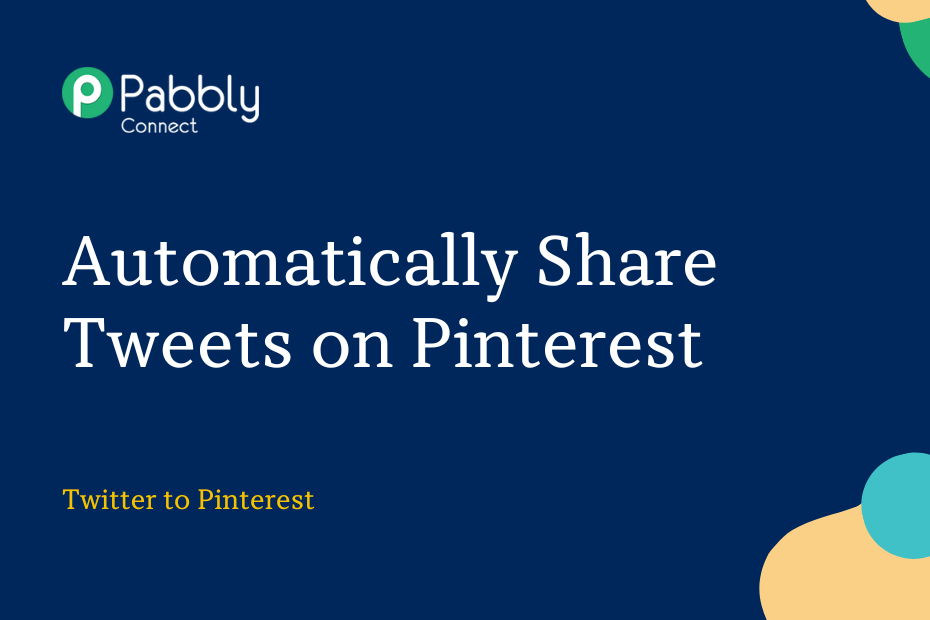In this article, we will explore the process of integrating Twitter with Pinterest to automatically create pins on Pinterest whenever you post a new tweet on Twitter.
To achieve this automation, we will use Pabbly Connect, which requires a one-time setup.
We will first connect Twitter with Pabbly Connect to capture newly posted tweets, and then link Pabbly Connect with Pinterest to create pins using the gathered tweets.
Steps to Sync Twitter with Pinterest Automatically
1. Sign In / Sign Up to Pabbly Connect and Create a Workflow
2. Setup Twitter as Trigger App to Gather New Tweets
3. Add Text Formatter to the Workflow
4. Setup Pinterest as the Action App to Post Images
Step 1:- Sign In / Sign Up to Pabbly Connect and Create a Workflow
A. Sign In / Sign Up
To begin this process, visit Pabbly Connect and create your account by clicking on the ‘Sign Up Free’ button. You can also click on Sign In if you already have an account.

Click on the Pabbly Connect ‘Access Now’ button

B. Create Workflow
To create a new workflow, click the ‘Create Workflow’ button.

Name your workflow, and click on ‘Create’.
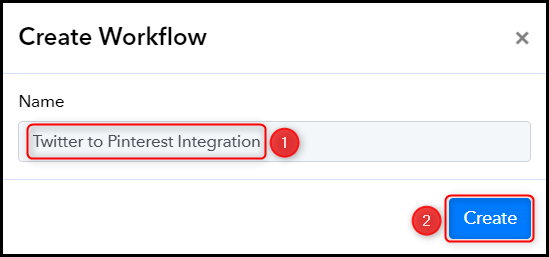
Step 2:- Setup Twitter as Trigger App to Gather New Tweets
Next, we will go over the process of establishing a connection between Twitter and Pabbly Connect, which will allow us to capture every new tweet posted on your Twitter account.
A. Trigger App
Trigger enables us to choose the application that will retrieve the data for Pabbly Connect. In this instance, it would be Twitter.
Choose ‘Twitter’ as your Trigger App, select ‘New Tweet’ as the Trigger Event, and click on ‘Connect’.
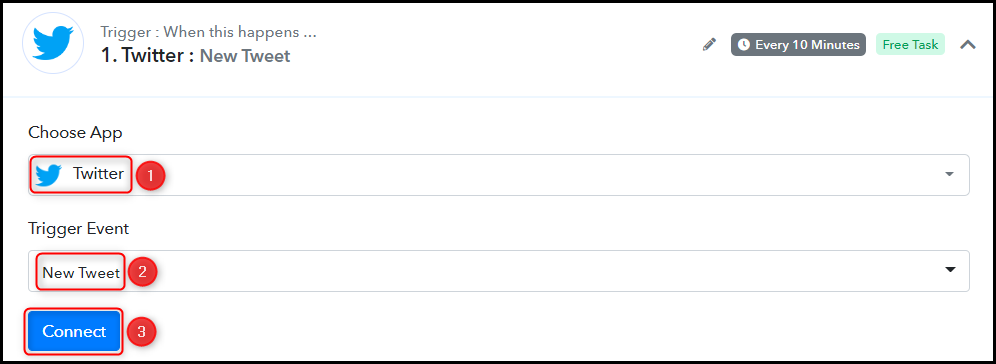
B. Connect Twitter Account
To connect with your Twitter account, select ‘Add New Connection’, and click on ‘Connect With Twitter’. Be sure to grant authorization when prompted.
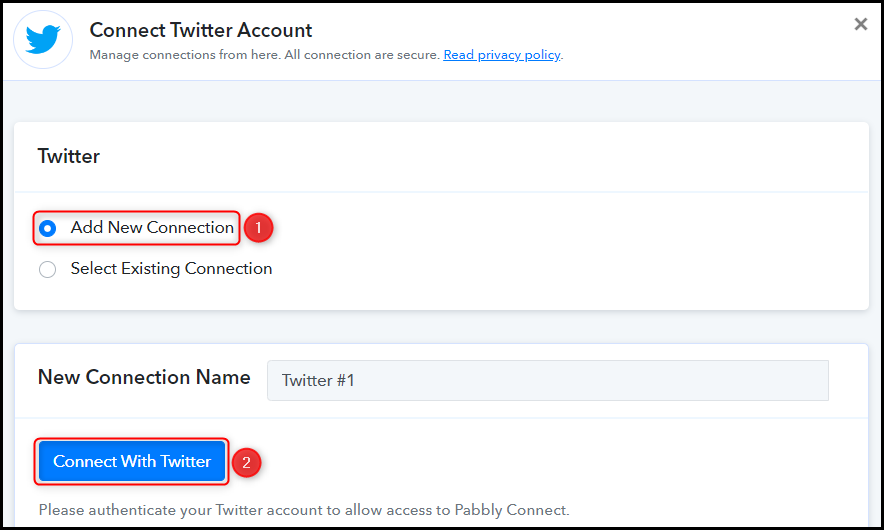
C. Test Connection
To confirm the successful establishment of the connection, we will proceed to post a tweet and verify the received response.
Log in to your Twitter account, create a tweet, and then click on ‘Save & Send Test Request’.
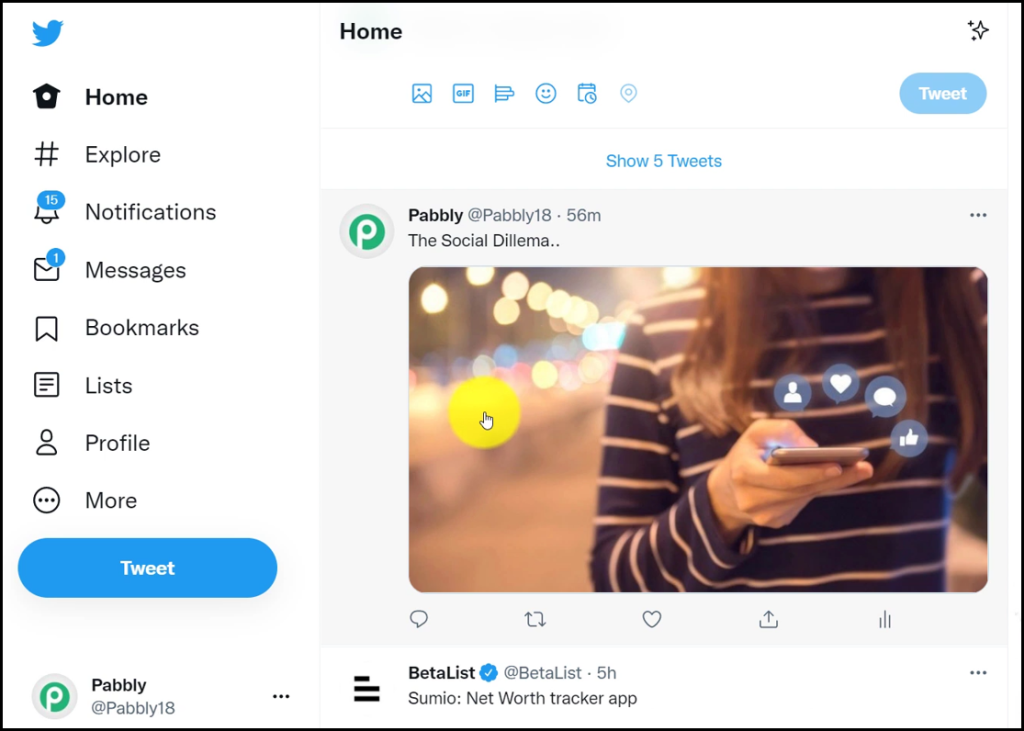
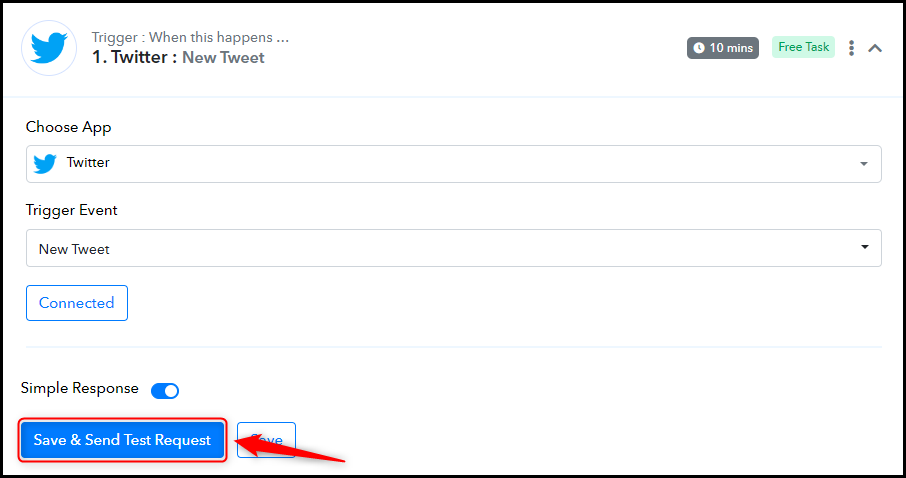
Expand the Response Received section to view the details of your latest tweet, which will confirm the successful connection.
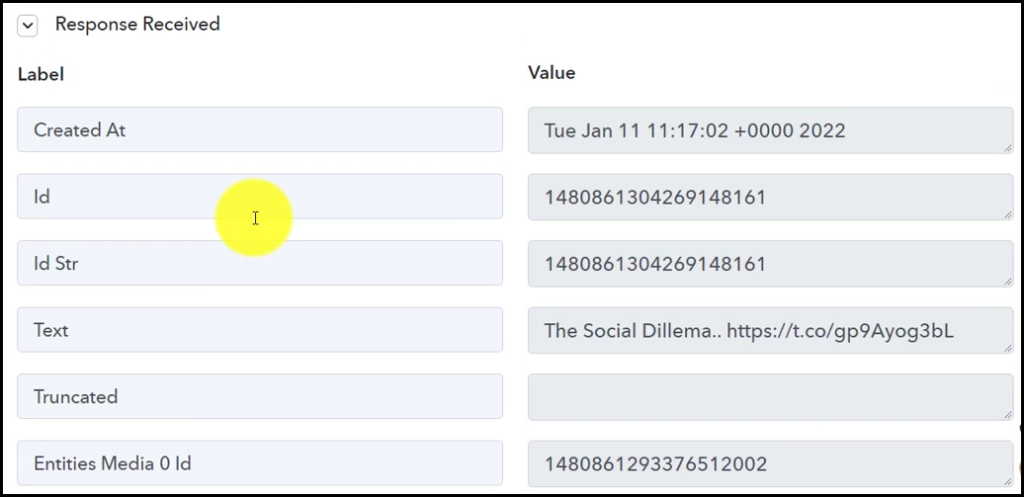
Step 3:- Add Text Formatter to the Workflow
To separate the link from the caption of the tweet that was captured from Twitter, we will incorporate a Text Formatter into our workflow. This will allow us to extract the caption and handle it separately.
Choose ‘Text Formatter by Pabbly’ as your Action App, select ‘Split Text’ as an Action Event, and click on ‘Connect’.
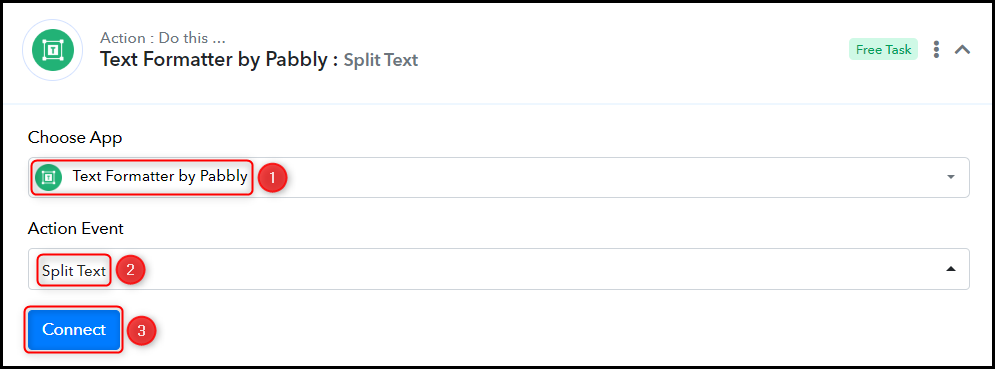
In the Text to Split field of the Text Formatter, map the caption from the trigger step.
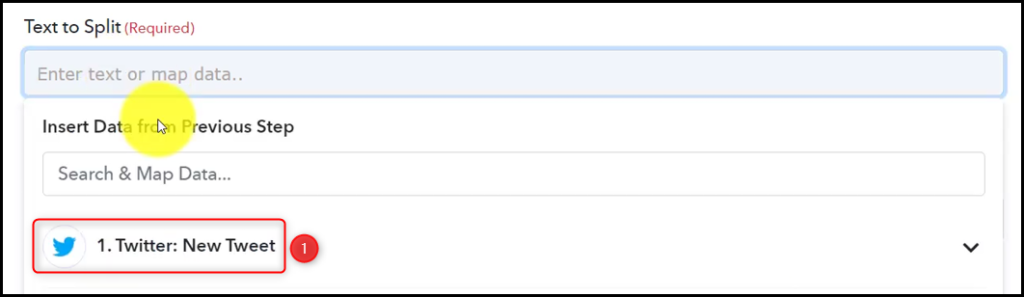
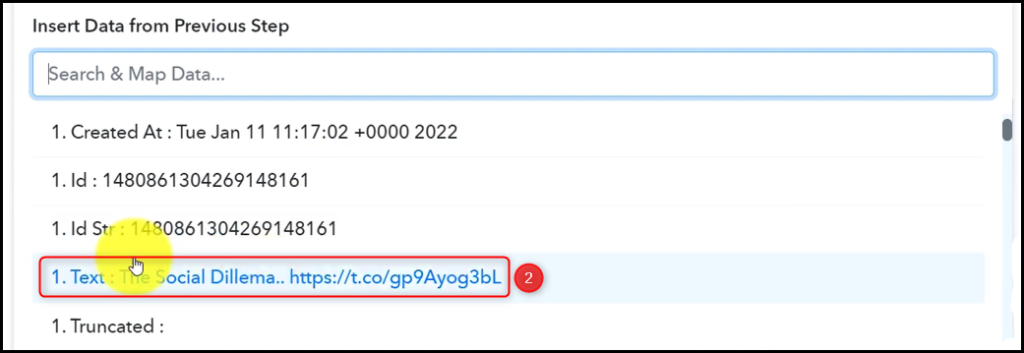

Enter ‘.’ as the separator in the Text Formatter to split the text on either side of the dot. This will allow for the separation of the link from the caption based on the dot as the delimiter.

To retain the entire text on either side of the dot, select ‘All’ as the Segment Index, and click ‘Save And Send Test Request’. This will ensure that the entire caption is preserved in the resulting segments after the text is split.
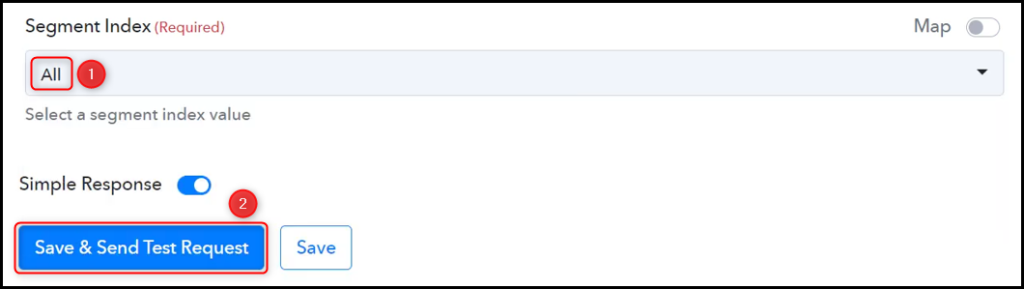
Step 4:- Setup Pinterest as the Action App to Post Images
Action allows us to choose the application that will get executed by the workflow trigger.
In essence, we aim to utilize the captured tweets to create pins in Pinterest. As such, Pinterest will be designated as the Action App for this purpose.
A. Action App
Choose ‘Pinterest’ as your Action App, select ‘Create Pin’ as an Action Event, and click on ‘Connect’.
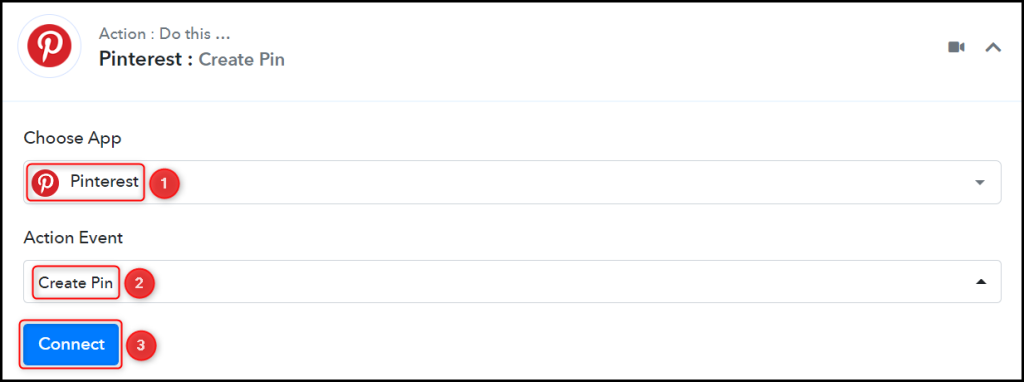
B. Connect with Pinterest Account
To establish a connection with your Pinterest account, click on ‘Add New Connection’ and then select ‘Connect With Pinterest’. Make sure to grant authorization when prompted to do so.
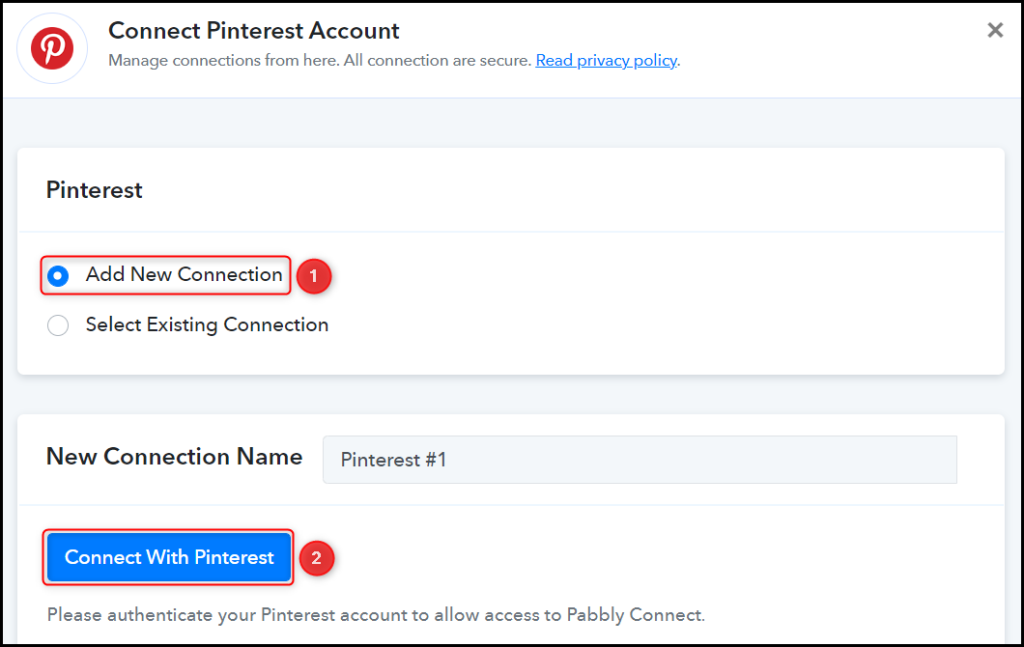
Choose the desired Board in your Pinterest account where you wish to pin your tweets.

C. Map Necessary Fields
After successfully connecting your Pinterest account, the next step is to map the tweets from the previous step. Mapping ensures that your data remains dynamic and adaptable, allowing it to change based on the responses received.
Map the Image URL from the step above.
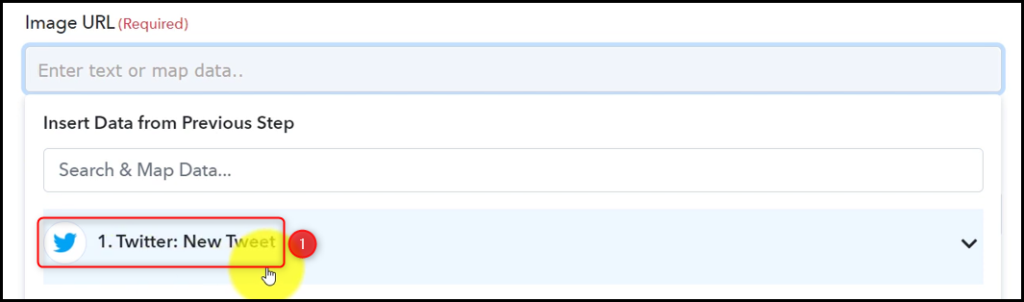
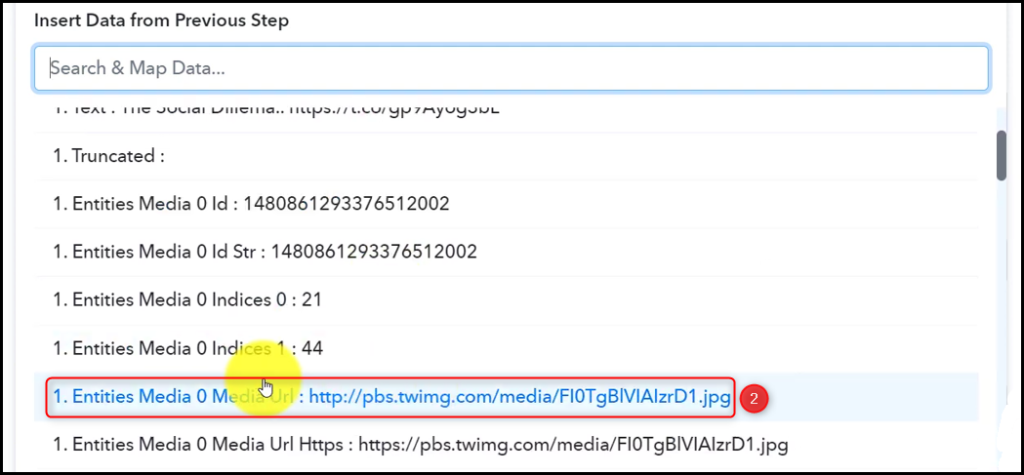

Likewise, map the other relevant details while leaving the unnecessary ones empty, and then click on ‘Save & Send Test Request’.
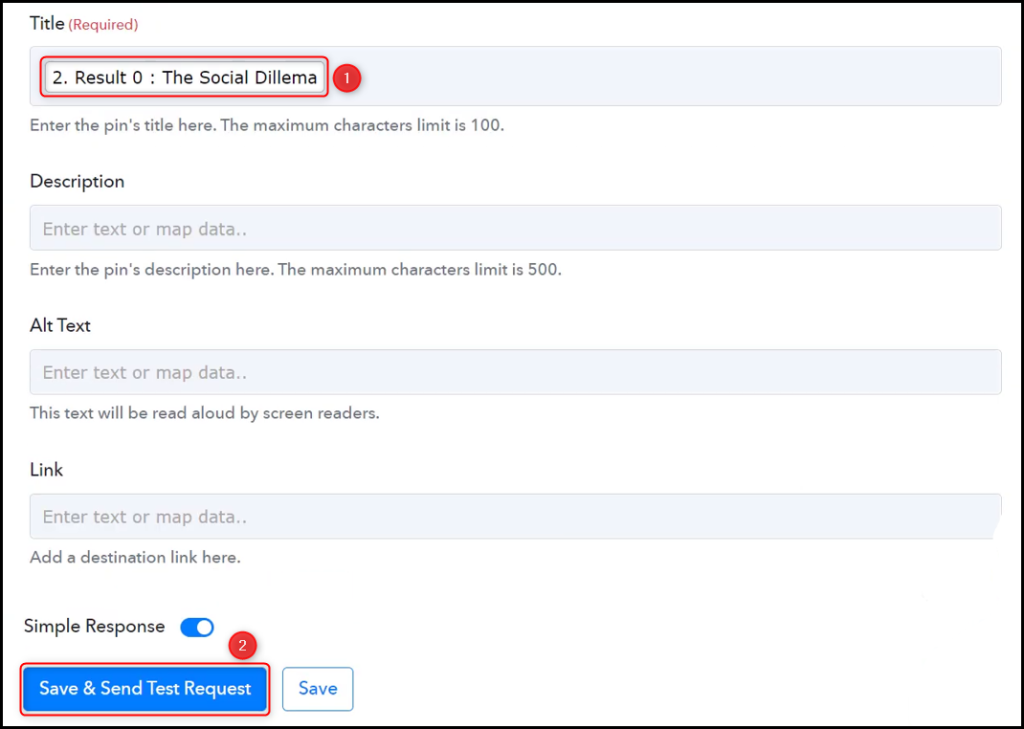
As soon as you click on Save & Send Test Request, the tweet will be shared on your Pinterest account.
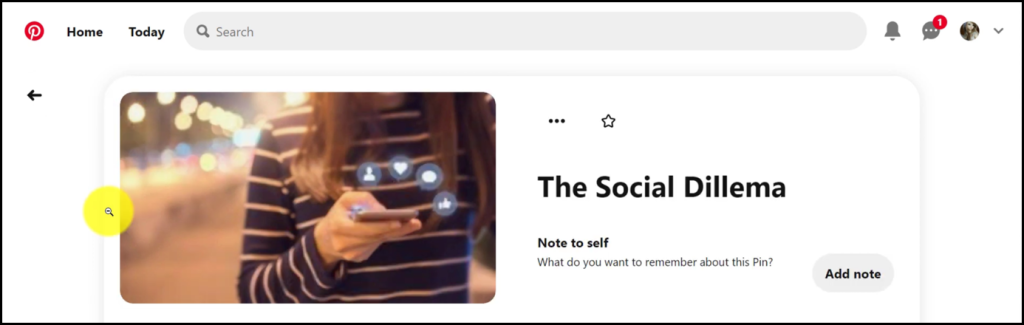
Congratulations! Your automation is now complete. Twitter has been successfully integrated with Pinterest. From now on, whenever you post a new tweet on Twitter, it will automatically be shared on your Pinterest account, as per your configured workflow.
You can copy this entire workflow by clicking this link.
Sign Up for a free Pabbly Connect account, and start automating your business
Subscribe to our Youtube Channel for more such automation
For any other queries, visit our forum