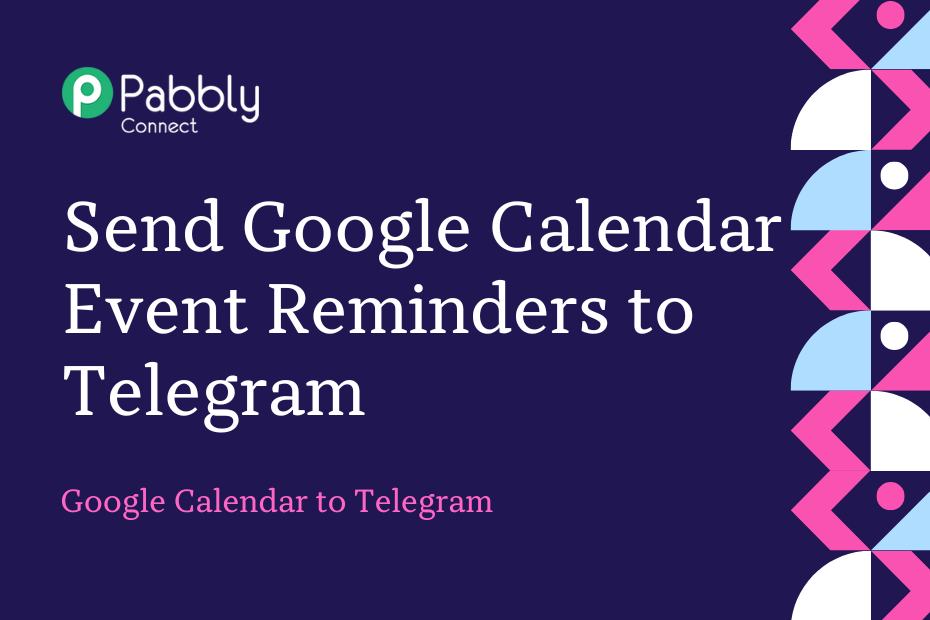In this tutorial, we’ll explore the process of integrating Google Calendar with Telegram. Once this integration is established, a notification containing a reminder for any new event added to your Google Calendar will be automatically sent to your Telegram group or channel.
This automation requires a one-time setup, for which we will use Pabbly Connect.
First, we’ll connect Google Calendar to Pabbly Connect in order to capture any newly added events. Then, we’ll add a delay to our workflow to ensure that the reminder is sent at the appropriate time. Finally, we’ll link Pabbly Connect with Telegram and send the event reminder to your chosen group or channel.
Steps to Automatically Send Google Calendar Event Reminders to Telegram
1. Sign In / Sign Up to Pabbly Connect and Create a Workflow
2. Establish a Connection between Google Calendar and Pabbly Connect
3. Add a Date / Time Formatter to the Workflow
4. Add Delay to the Workflow
5. Setup Telegram as the Action App to Send Event Reminders
Step 1:- Sign In / Sign Up to Pabbly Connect and Create a Workflow
A. Sign In / Sign Up
To begin this process, visit Pabbly Connect and create your account by clicking on the ‘Sign Up Free’ button. You can also click on Sign In if you already have an account.

Click on the Pabbly Connect ‘Access Now’ button

B. Create Workflow
To create a new workflow, click the ‘Create Workflow’ button.

Name your workflow, and click on ‘Create’.
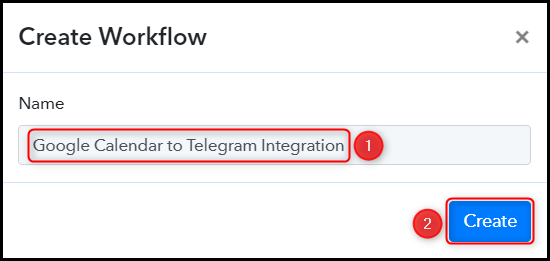
Step 2:- Establish a Connection between Google Calendar and Pabbly Connect
In order to retrieve newly created events from Google Calendar, we will first examine the process of linking Google Calendar and Pabbly Connect.
A. Trigger App
Trigger allows us to choose the application that will receive the data for Pabbly Connect. In our case, it would be Google Calendar.
Choose ‘Google Calendar’ as the Trigger App, select ‘New Event’ as the Trigger Event, and click on ‘Connect’.
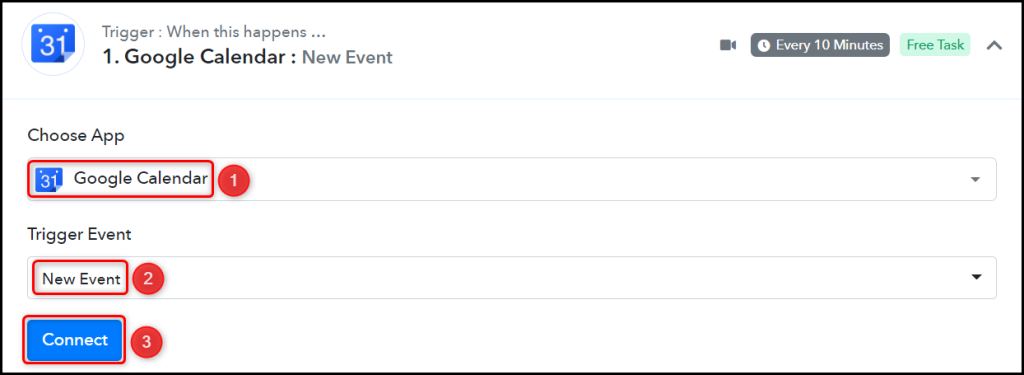
B. Connect Google Calendar Account
To connect with your Google Calendar account, select ‘Add New Connection’, and click on ‘Connect With Google Calendar’. Also, grant the authorization.
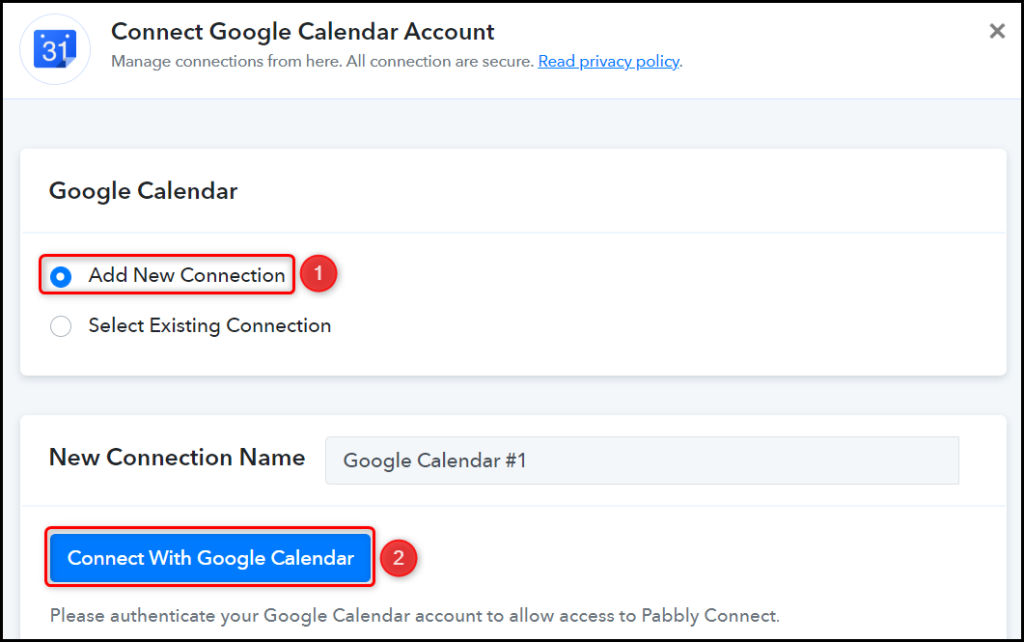
Select the Calendar whose events you want to capture, and click on ‘Save & Send Test Request’.
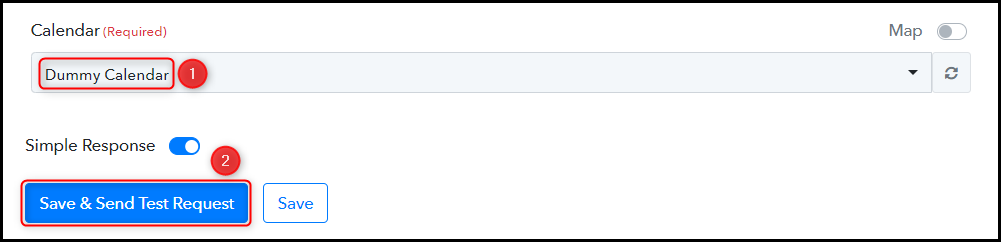
As soon as you do so, Pabbly Connect will gather the details of any new events added to your Google Calendar.
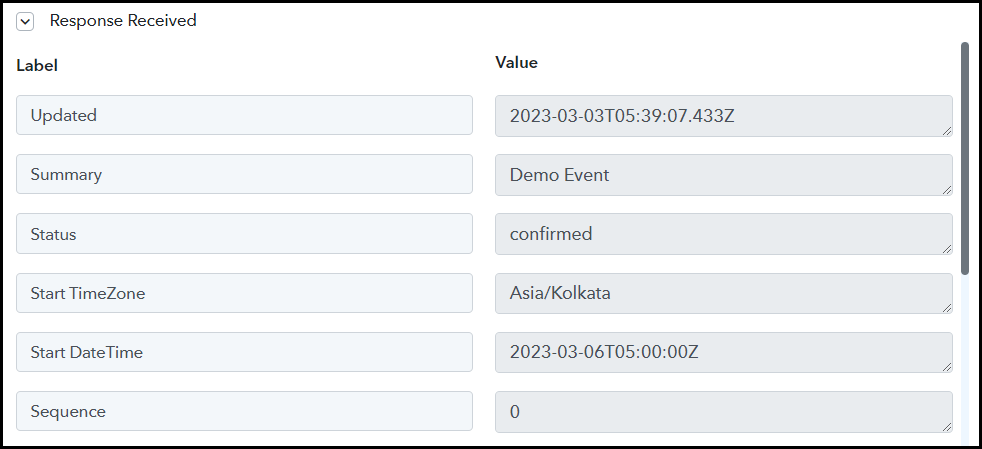
Step 3:- Add a Date / Time Formatter to the Workflow
In order to ensure that the Telegram event reminder message is delivered before the start of the event, we will incorporate a Date/Time Formatter into our workflow to establish the specific timing for its transmission.
Choose ‘Date/Time Formatter’ as the Action App, select ‘Add/Subtract Time’ as an Action Event, and click on ‘Connect’.
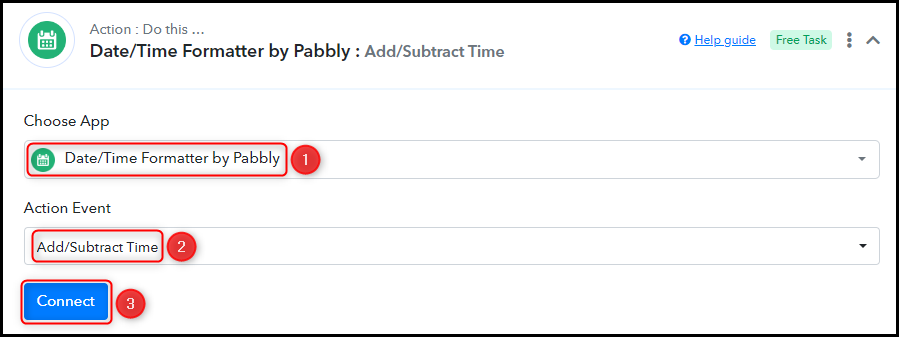
Map the time at which the event will commence from the step above.
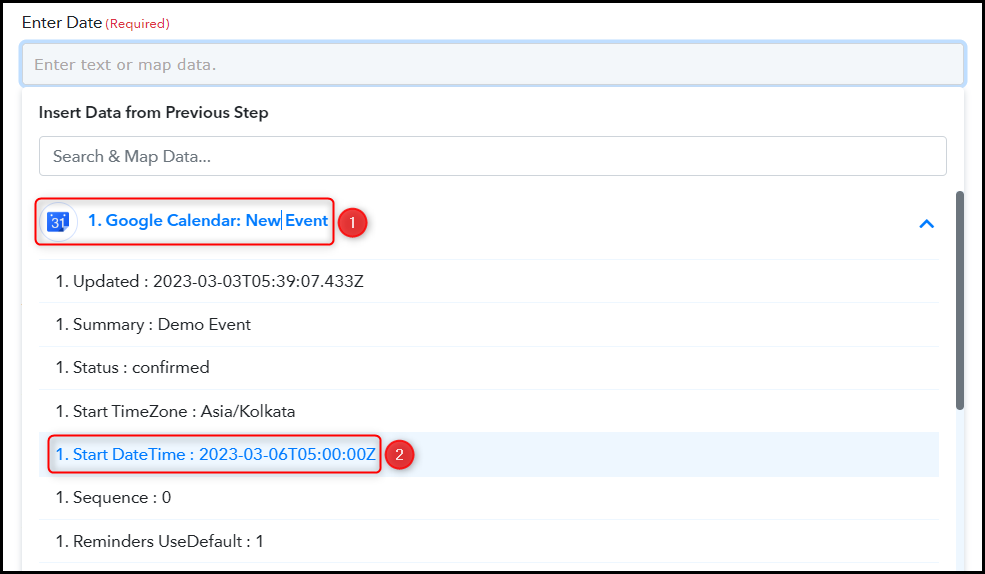

In Expression, input the duration you wish to subtract from the commencement time of your event. The resulting time will indicate when the reminder should be sent.

Select To and From Format, and click on ‘Save & Send Test Request’.
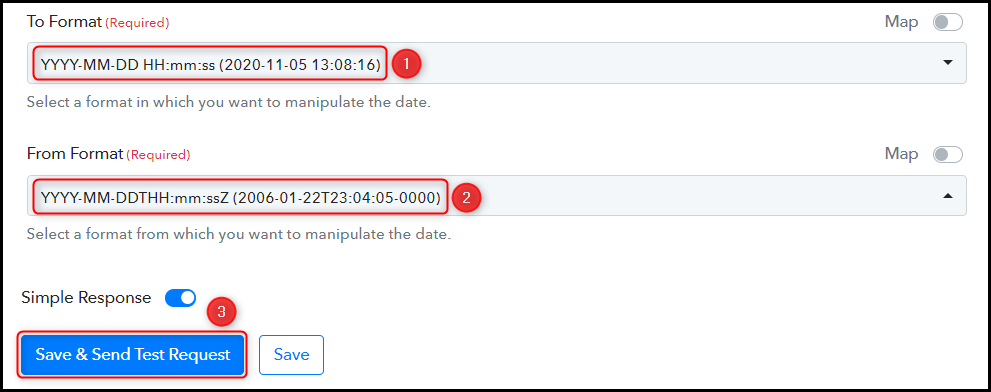
Step 4:- Add Delay to the Workflow
We will incorporate a Delay into our workflow to make sure that the event reminder is sent at the exact time you have specified, and not earlier. This Delay function will temporarily halt the workflow and run it at the designated time.
Choose ‘Delay by Pabbly’ as the Action App, select ‘Delay Until’, map the ‘Delay Date’ from the step above, and click on ‘Save & Send Test Request’.
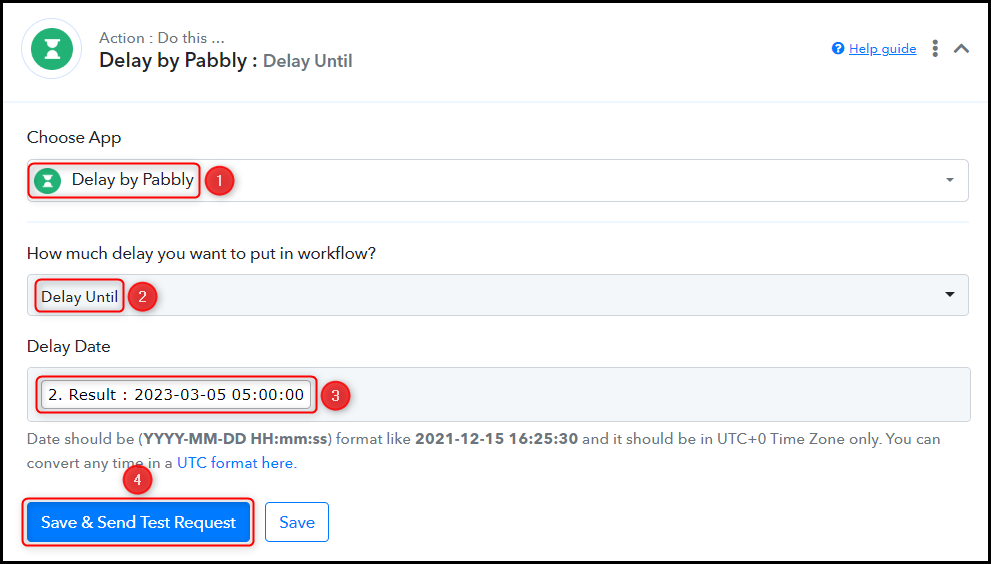
Step 5:- Setup Telegram as the Action App to Send Event Reminders
Action allows us to choose the application that will get executed by the workflow trigger.
Our aim is to send event notifications from Google Calendar to a Telegram group or channel and to achieve this, we will set up Telegram Bot as our Action App.
A. Action App
Choose ‘Telegram Bot’ as the Action App, select ‘Send a Text Message or a Reply (HTML)’ as an Action Event, and click on ‘Connect’.
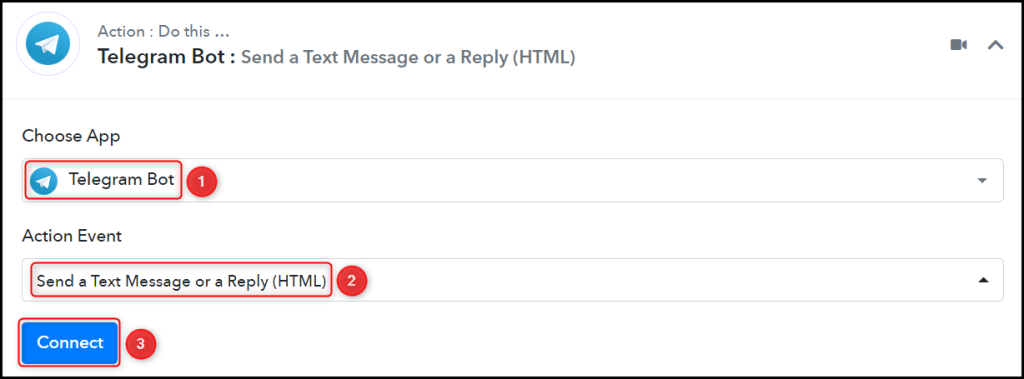
B. Connect Telegram Account
To connect with your Telegram account, select ‘Add New Connection’. You will be asked to enter your Token. Go to ‘https://telegram.me/BotFather’ and click on ‘Send Message’.
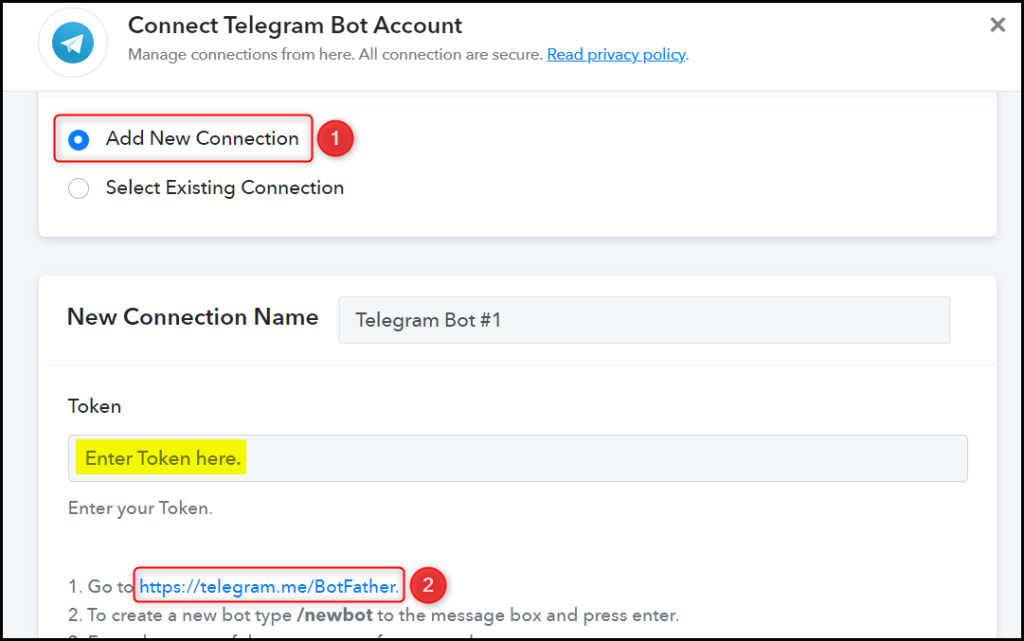
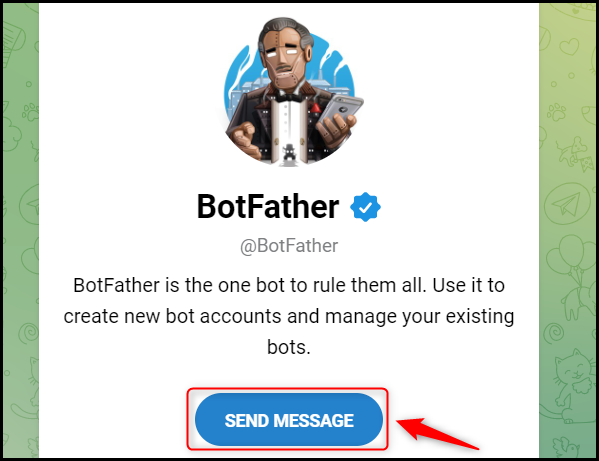
C. Create a New Bot
In order to send a message to Telegram, it is necessary to have a bot. Simply type ‘/newbot’ and send the message to create one.
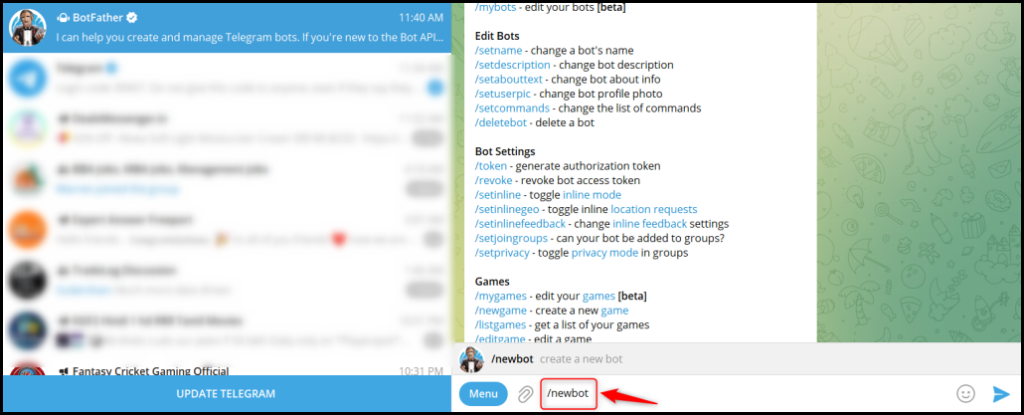
When prompted, provide a Name and Username for your new bot.
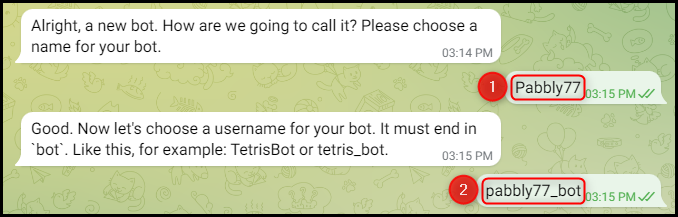
Copy the API Token, paste it into its given field, and click on ‘Save’.
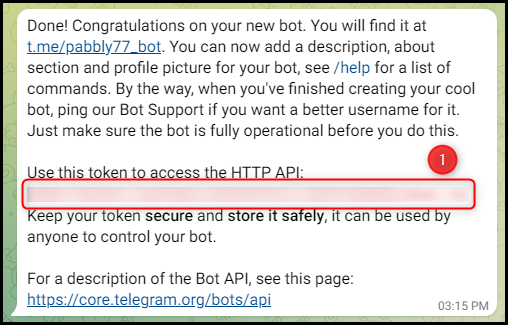
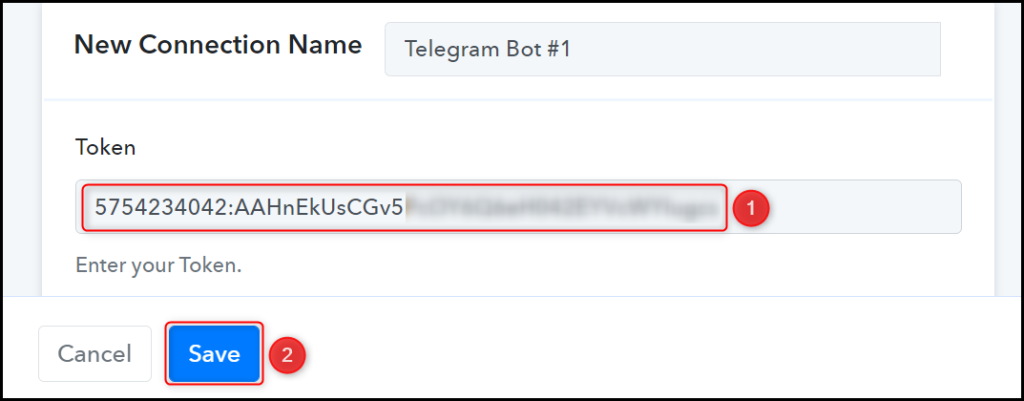
Add your bot to the group you want to send the message to.
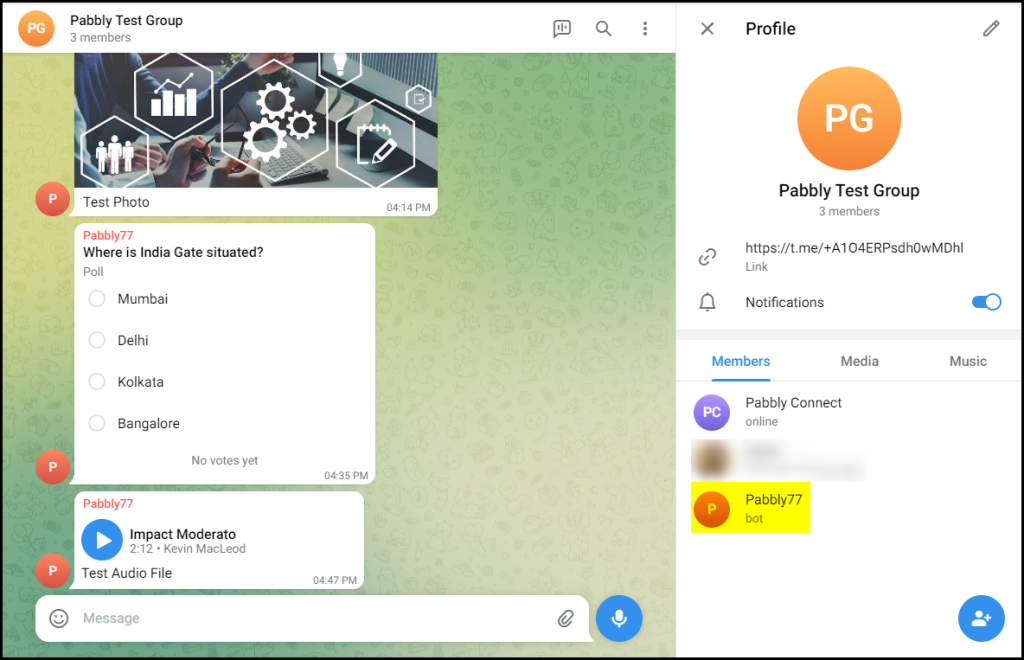
Copy and paste the Chat ID from your Telegram group URL.
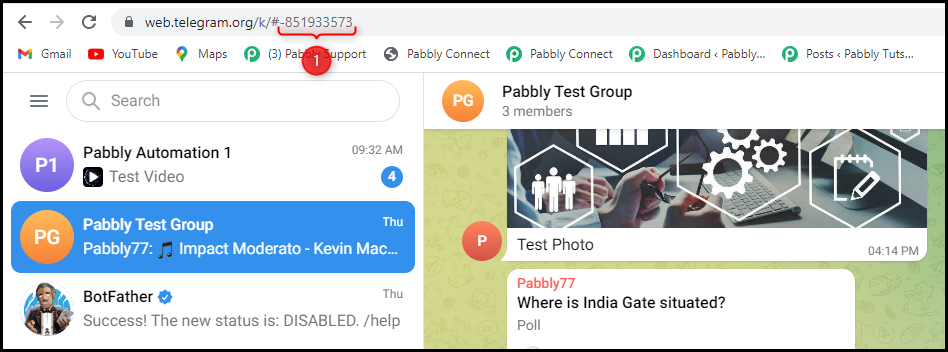

Compose the Text Message to be sent to the Telegram group, disable the Notifications and Link Previews if you desire, and click on ‘Save & Send Test Request’.
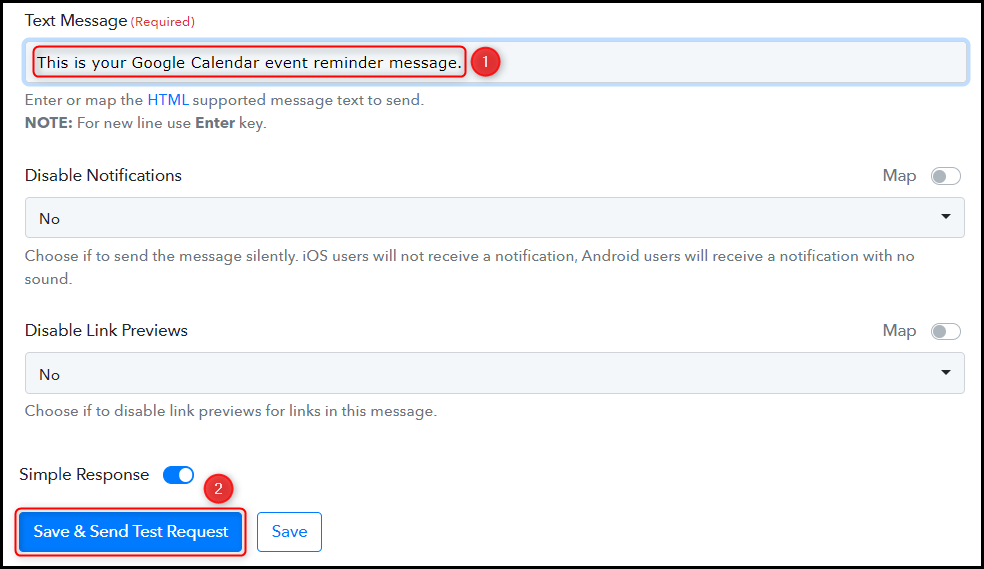
Our automation is complete. We have successfully integrated Google Calendar with Telegram. Whenever a new event is added to your Google Calendar, a notification for the same event will be sent to the Telegram group or channel at the designated time.
You can copy this entire workflow by clicking this link.
Sign Up for a free Pabbly Connect account, and start automating your business
Subscribe to our Youtube Channel for more such automation
For any other queries, visit our forum