Let us discuss how you can integrate Instamojo with Graphy and enroll students in Graphy upon receiving payments on Instamojo automatically.
This automation requires a one-time setup, for which we will use Pabbly Connect.
We will link Instamojo with Pabbly Connect to capture successful payments, then link Pabbly Connect with Graphy and enroll students in Graphy using the payment details.
Steps to Automatically Enroll Students in Graphy on Successful Instamojo Payments
1. Sign In / Sign Up to Pabbly Connect and Create a Workflow
2. Establish a connection between Instamojo and Pabbly Connect
3. Setup Instamojo as the Action App to Get Full Details
4. Setup Graphy as the Action App to Create Learner
5. Setup Graphy as the Action App to Enroll Students
Step 1:- Sign In / Sign Up to Pabbly Connect and Create a Workflow
A. Sign In / Sign Up
To begin this process, visit Pabbly Connect and create your account by clicking on the ‘Sign Up Free’ button. You can also click on Sign In if you already have an account.

Click on the Pabbly Connect ‘Access Now’ button

B. Create Workflow
To create a new workflow, click the ‘Create Workflow’ button.

Name your workflow, and click on ‘Create’.
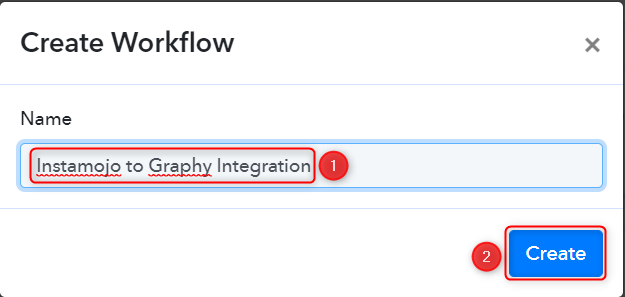
Step 2:- Establish a connection between Instamojo and Pabbly Connect
We will now look at the steps through which we can establish a link between Instamojo and Pabbly Connect. This will help us capture data for each successful payment.
A. Trigger App
Trigger allows us to choose the application that will receive the data for Pabbly Connect. In our case, it would be Instamojo.
Expand the Trigger Step, choose ‘Instamojo’ as your Action App, and select ‘New Sale’ as an Action Event.
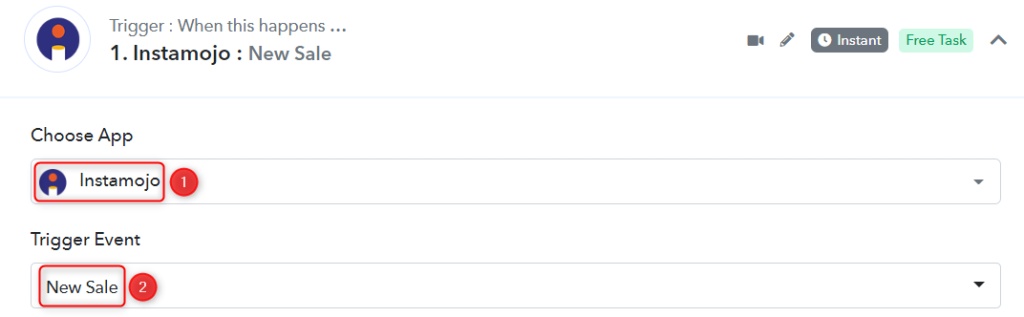
B. Webhook URL
A new Webhook URL will get generated. You will use this Webhook URL to create a connection with your Instamojo account. Copy the Webhook URL.
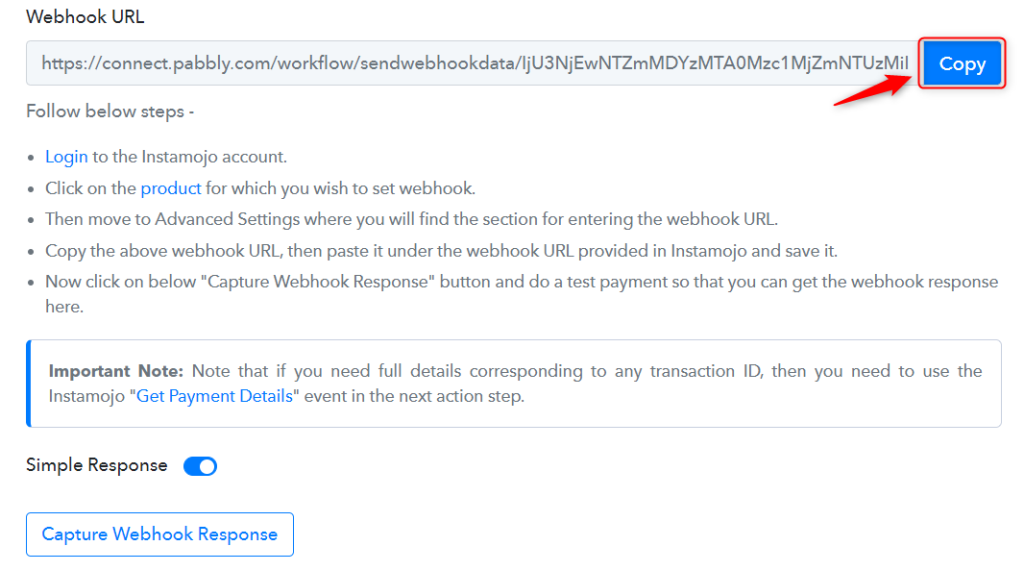
As soon as you Copy the Webhook URL, Pabbly Connect will start looking to capture data from Instamojo, as indicated by the rotating Waiting For Webhook Response button.

C. Connect Instamojo Account
To connect with your Instamojo account, go to your Instamojo dashboard and click on ‘Create New’.
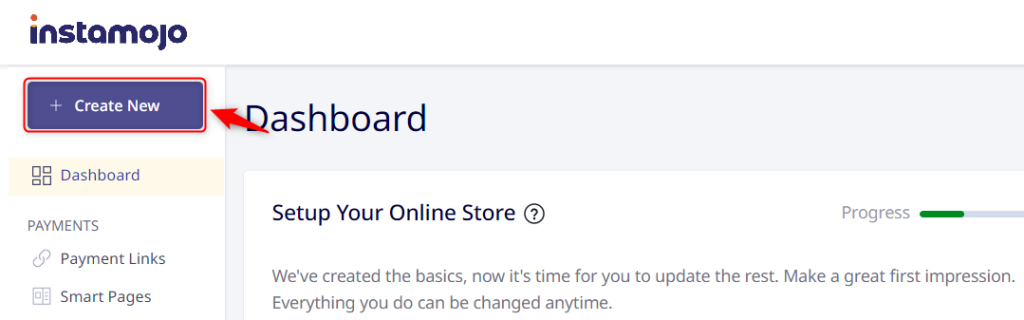
Click on ‘Create Link’ under the Payment Link tile.
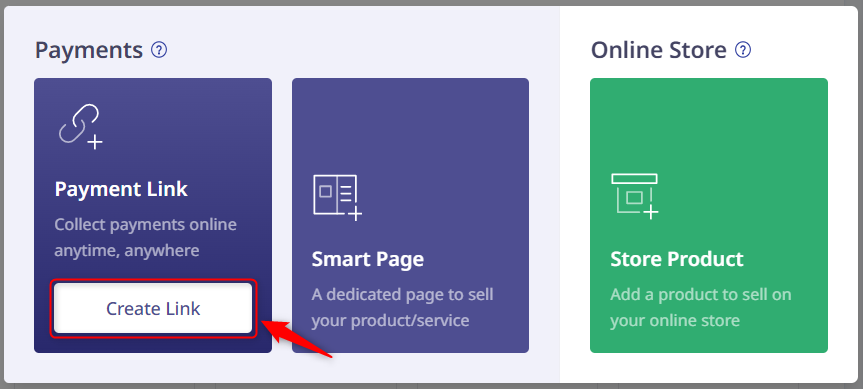
You will be prompted to Create a Payment Link. Select ‘Smart Link’, enter the Purpose of Payment, choose ‘Flat Pricing’ as your Smart Pricing Type, enter the Amount, and click on ‘Customize Link’.
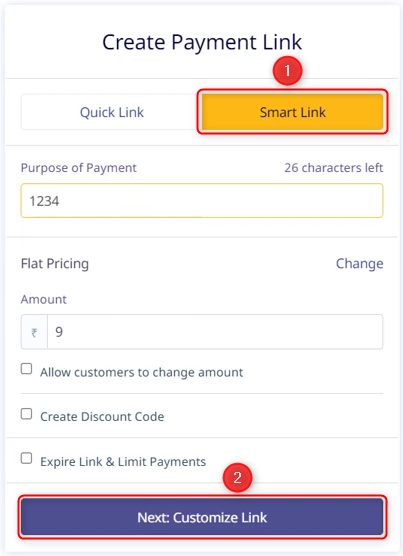
Under the Update Payment Link, select ‘Smart Action’ > ‘Add Webhook’, paste the Webhook URL we copied earlier, and click on ‘Done’. This will establish a link between Instamojo and Pabbly Connect.
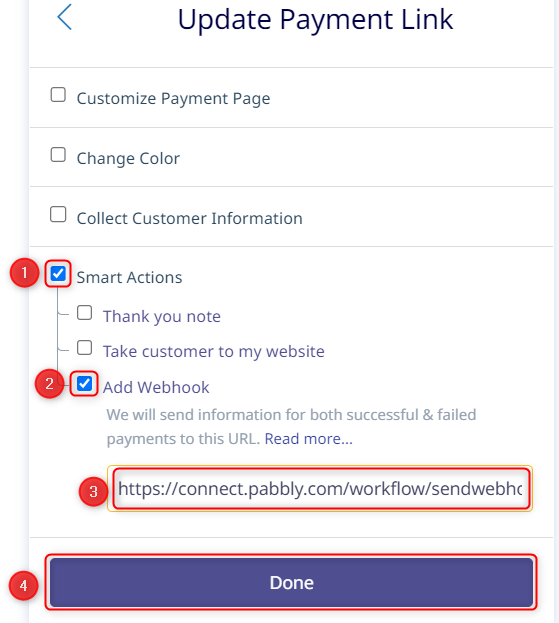
We have successfully generated a payment link and can use this link to collect payments. We have also established a connection between Instamojo and Pabbly Connect using the Webhook URL.
D. Test the Connection
You can now use this payment link to make a dummy transaction and check if your connection is successful or not.
Copy, paste, and open the payment link into an Incognito Tab.
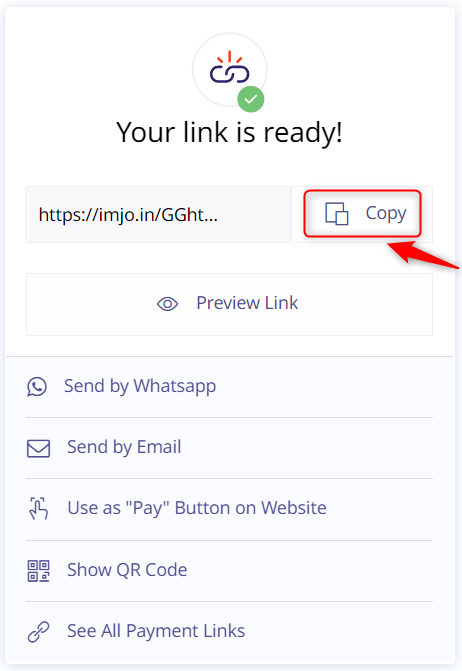
Fill up the payment form, click on ‘Next’ and make the payment.
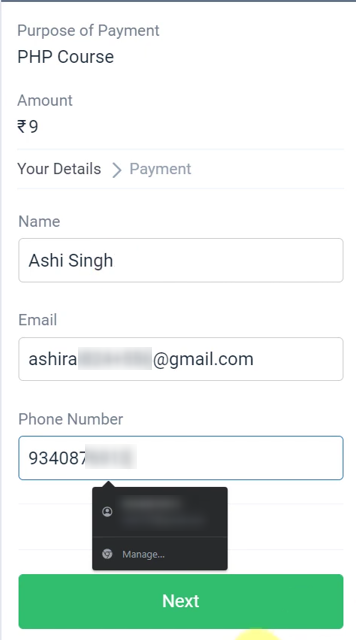
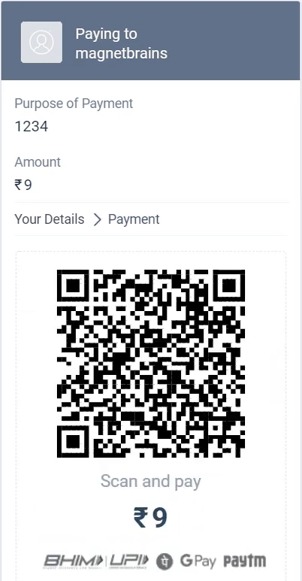
Switch back to Pabbly Connect, and expand Response Received. If the payment is successful, its status will be visible as such, along with the Payment ID.
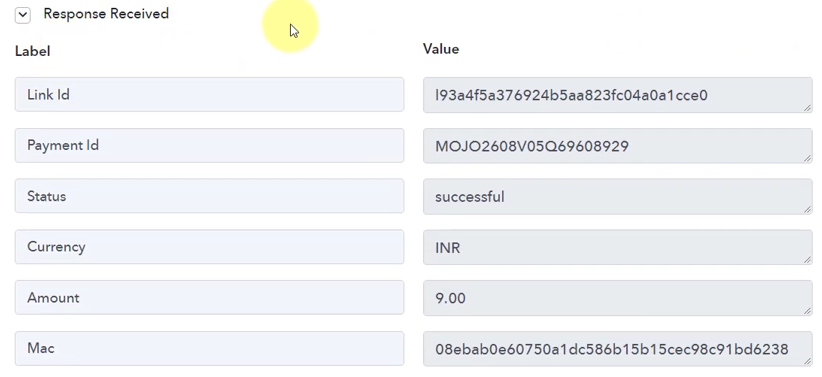
Step 3:- Setup Instamojo as the Action App to Get Full Details
Action allows us to choose the application that will get executed by the workflow trigger.
You will notice that the data we captured from Instamojo does not contain full details of the customer. To get these details, we have to set up Instamojo as our Action App.
A. Action App
Choose ‘Instamojo’ as the Action App, select ‘Get Payment Details’ as an Action Event, and click on ‘Connect’.
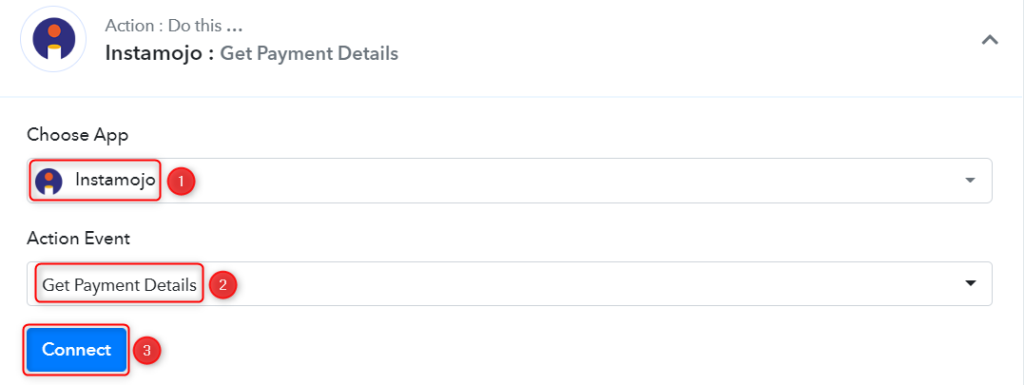
B. Connect Instamojo Account
To connect with your Instamojo account, select ‘Add New Connection’. You will be asked to enter your Private API Key and Private Auth Token. To find them, click on ‘API & Plugins’
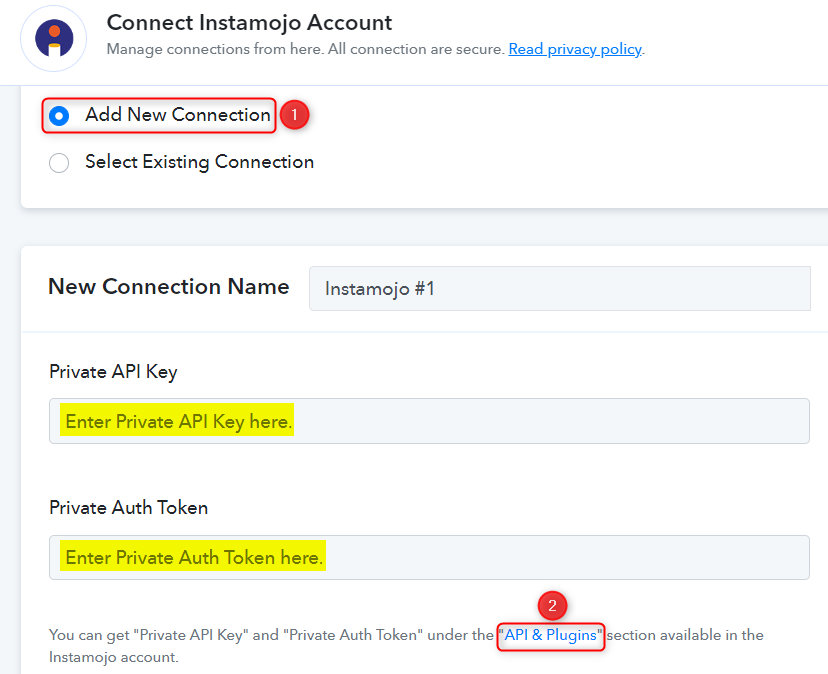
You will be redirected to your Instamojo account. Copy the Private API Key and Private Auth Token.
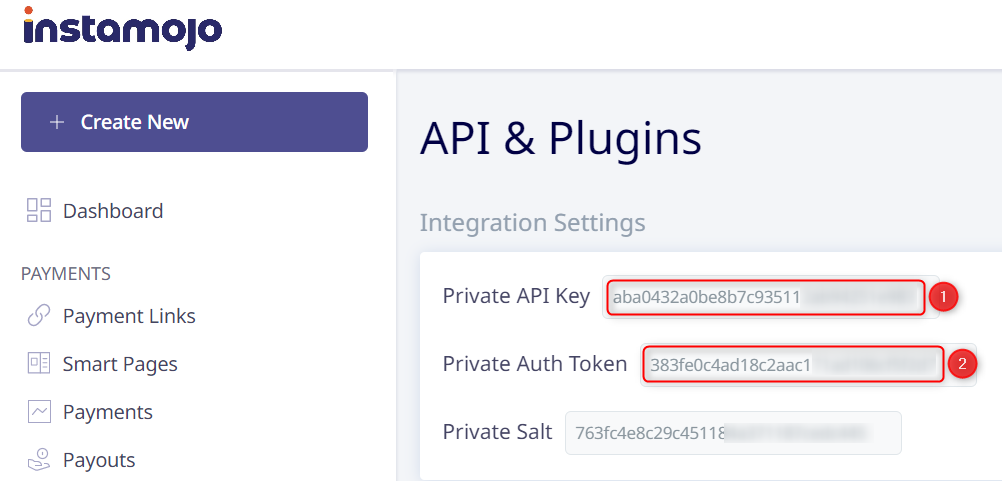
Paste both in their respective fields, and click on ‘Save’.
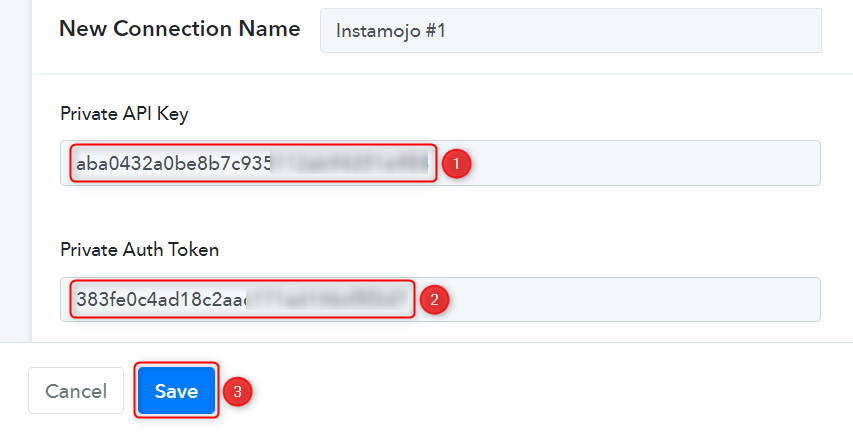
C. Map Payment ID
Since we have already captured the Payment ID in Trigger Step, all we need is to map it from above. Mapping ensures our data remains dynamic and changes as per the received responses.
Map the Payment ID from the step above, and click on ‘Save & Send Test Request’.
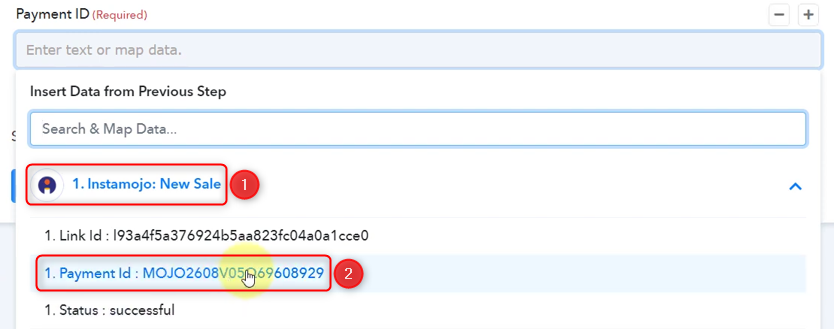
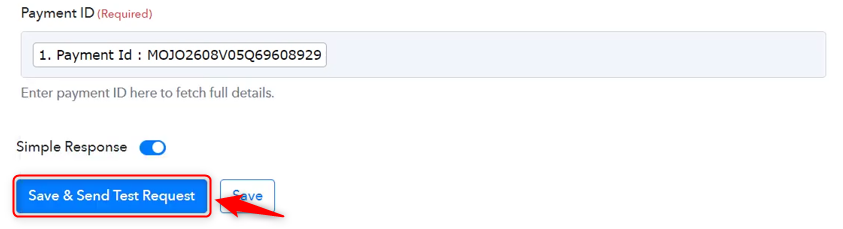
You will receive a response containing the payment details.
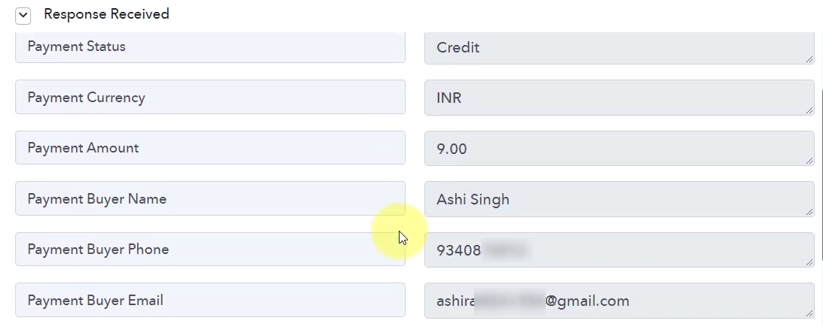
Step 4:- Setup Graphy as the Action App to Create Learner
In Graphy, before enrolling students in a particular course, we have to register them in our Graphy account. Thus, we will set up Graphy as the Action App to register students.
Add another Action Step to your workflow by clicking the ‘+’ button.

A. Action App
Choose ‘Graphy’ as the Action App, select ‘Create Learner’ as an Action Event, and click on ‘Connect’.
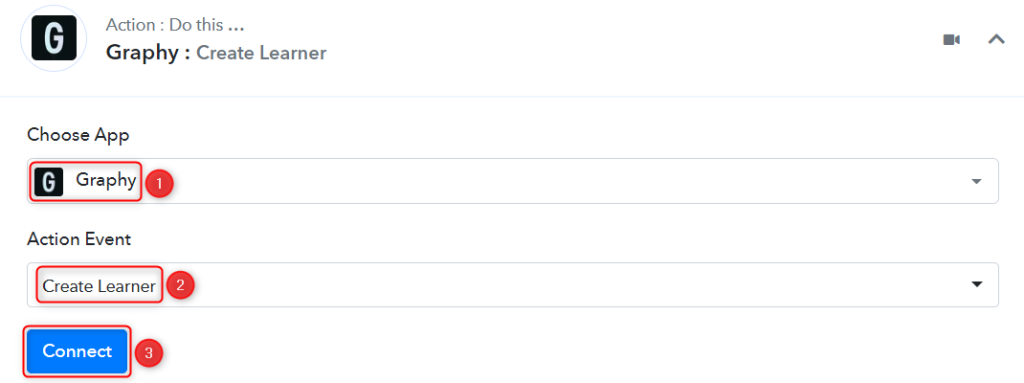
B. Add New Connection
To connect with your Graphy account, select ‘Add New Connection’. You will be asked to enter your Pabbly Connect API Key and Subdomain.
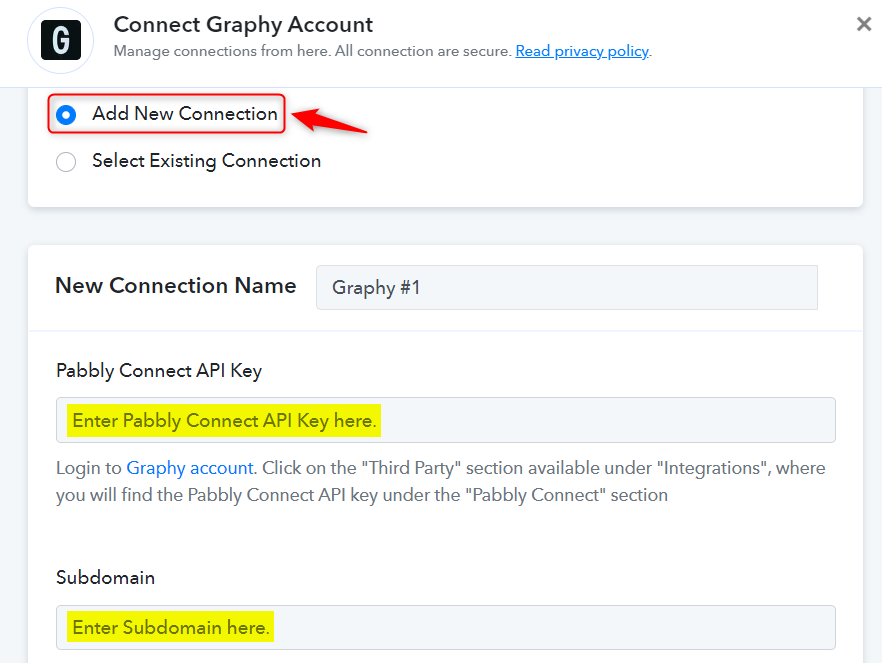
To find the Pabbly Connect API Key, go to your Graphy account dashboard, click on ‘Integrations’ > ‘Third Party’, copy the API Key, and paste it into its given field.
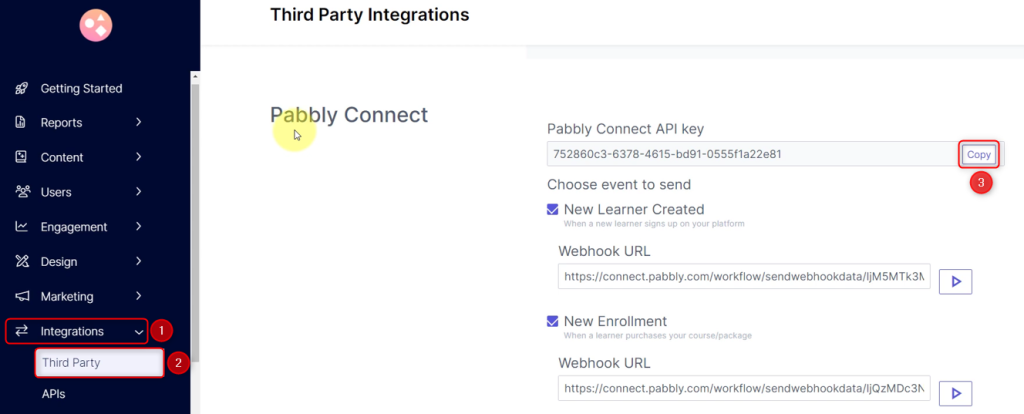

Similarly, copy the Subdomain from your Graphy account URL, paste it into its given field, and click on ‘Save’.
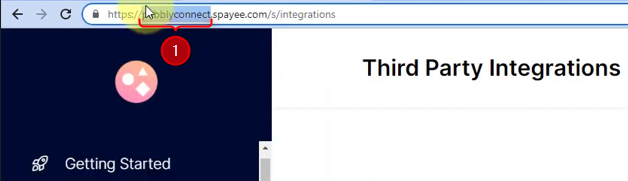
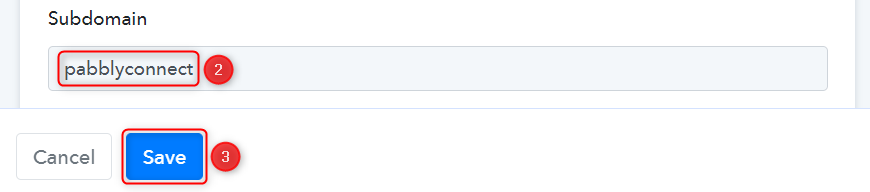
C. Map Necessary Fields
Now that you have connected your Graphy account, all you need is to map the necessary details from the steps above. Mapping ensures our data remains dynamic and changes as per the received responses.
Map the Email address from the step above.
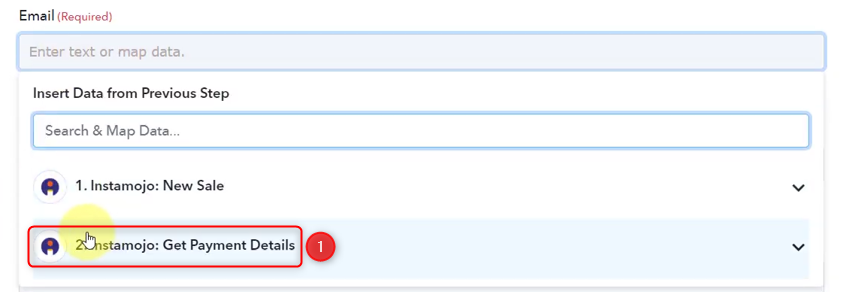


Similarly, map the other fields, leaving the unnecessary ones empty, and click on ‘Save & Send Test Request’.

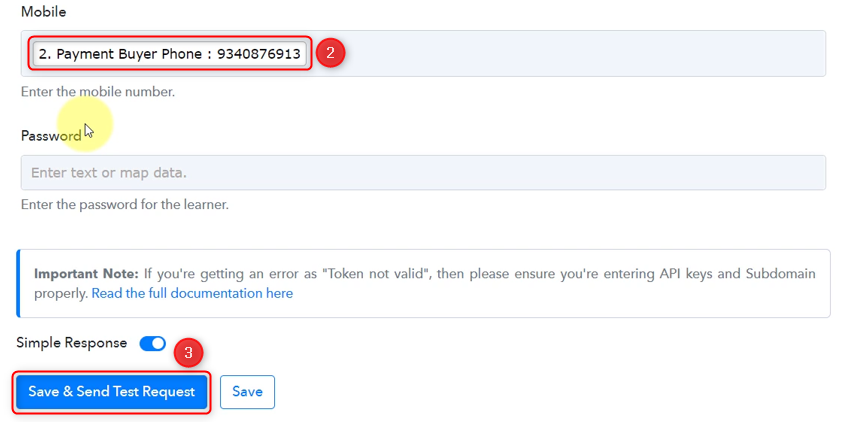
As you click on Save & Sent Test Request, the student will be added to your Learners list.
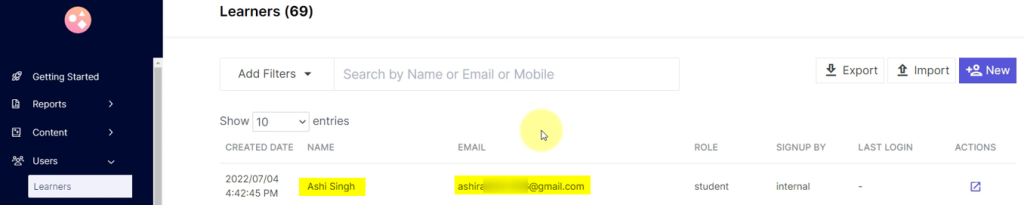
Step 5:- Setup Graphy as the Action App to Enroll Students
Since we have already added a student to our Learners list, we will now set up Graphy as the Action App to enroll students in a particular course.
Add another Action Step to your workflow by clicking the ‘+’ button.

A. Action App
Choose ‘Graphy’ as the Action App, select ‘Enroll Learner to Course’ as an Action Event, and click on ‘Connect’.
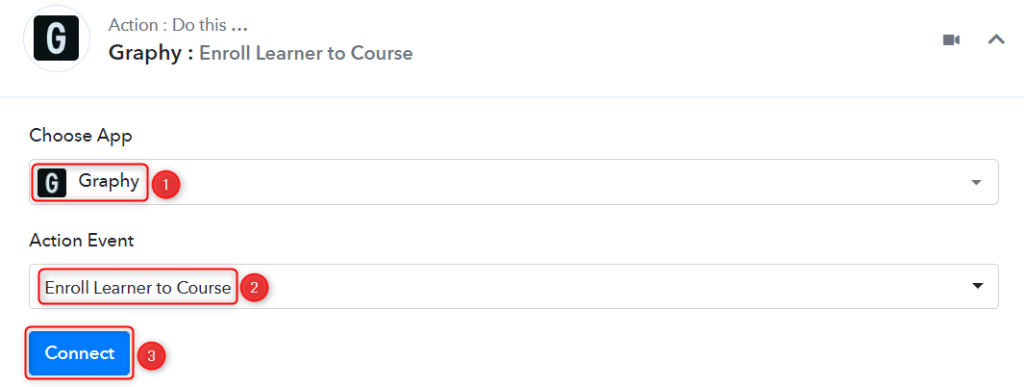
B. Add New Connection
Since we are already connected with our account, all we need is to ‘Select Existing Connection’ and click on ‘Save’.
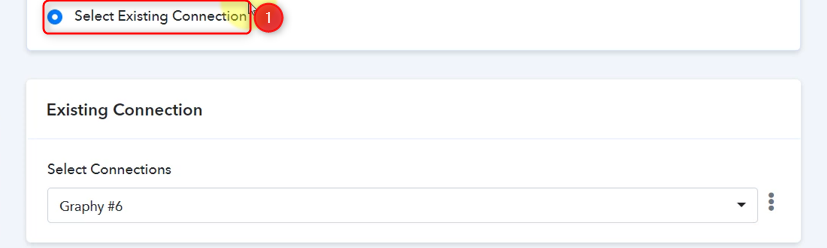

C. Enter / Map Necessary Fields
Map the Email address from the step above.

To find the Course Page Name, switch to your Graphy dashboard, click on ‘Content’ > ‘Course’, and select the course where you want to enroll your students.
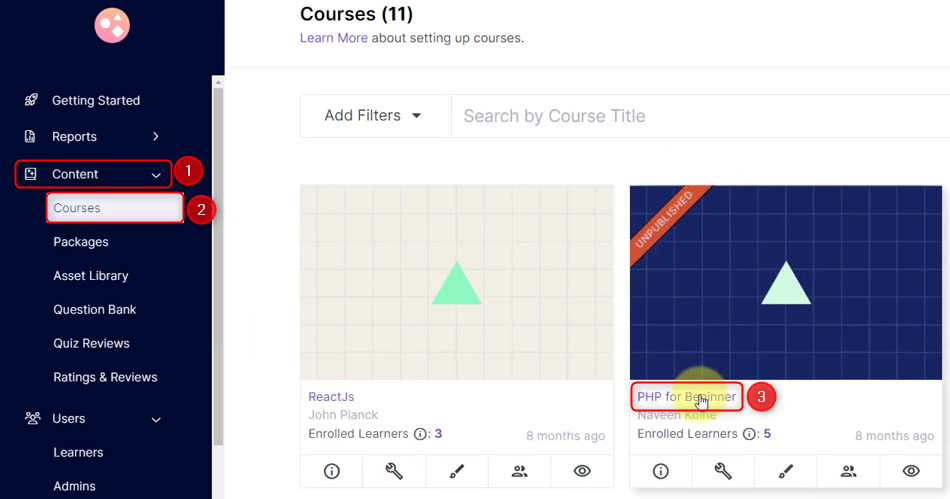
Click on Pages, copy the Course Page URL, paste it into its given field, and click on ‘Save & Send Test Request’.
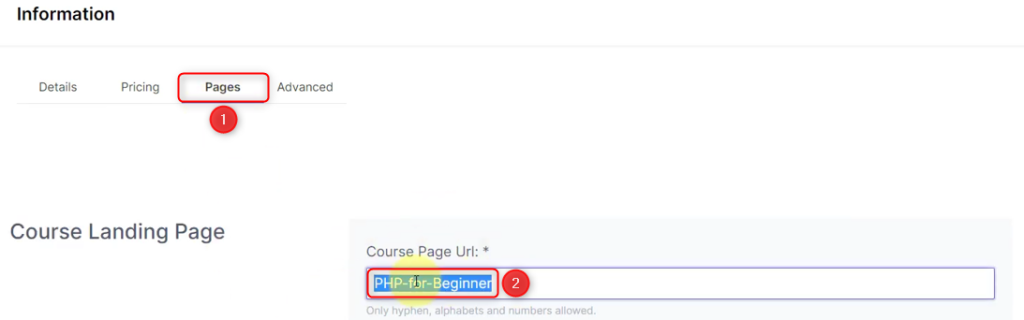
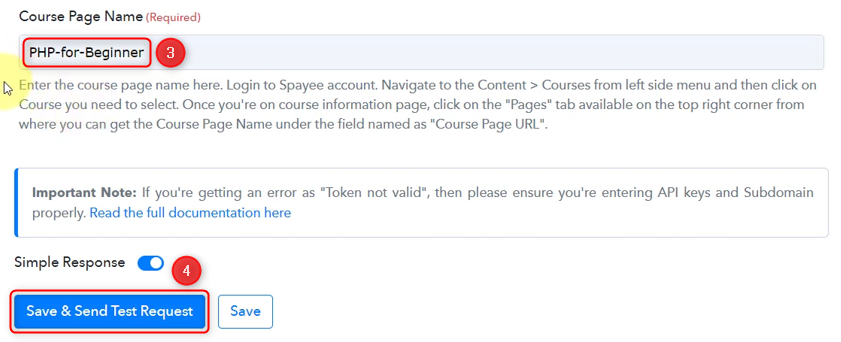
As soon as you click on Save & Send Test Request, the user will get enrolled for the particular course of your choice.

Our automation is complete. We have successfully integrated Instamojo with Graphy. Each new user who makes a successful payment on Instamojo will now automatically be enrolled as a student in your Graphy course.
You can copy this entire workflow by clicking this link.
Sign Up for a free Pabbly Connect account, and start automating your business
Subscribe to our Youtube Channel for more such automation
For any other queries, visit our forum